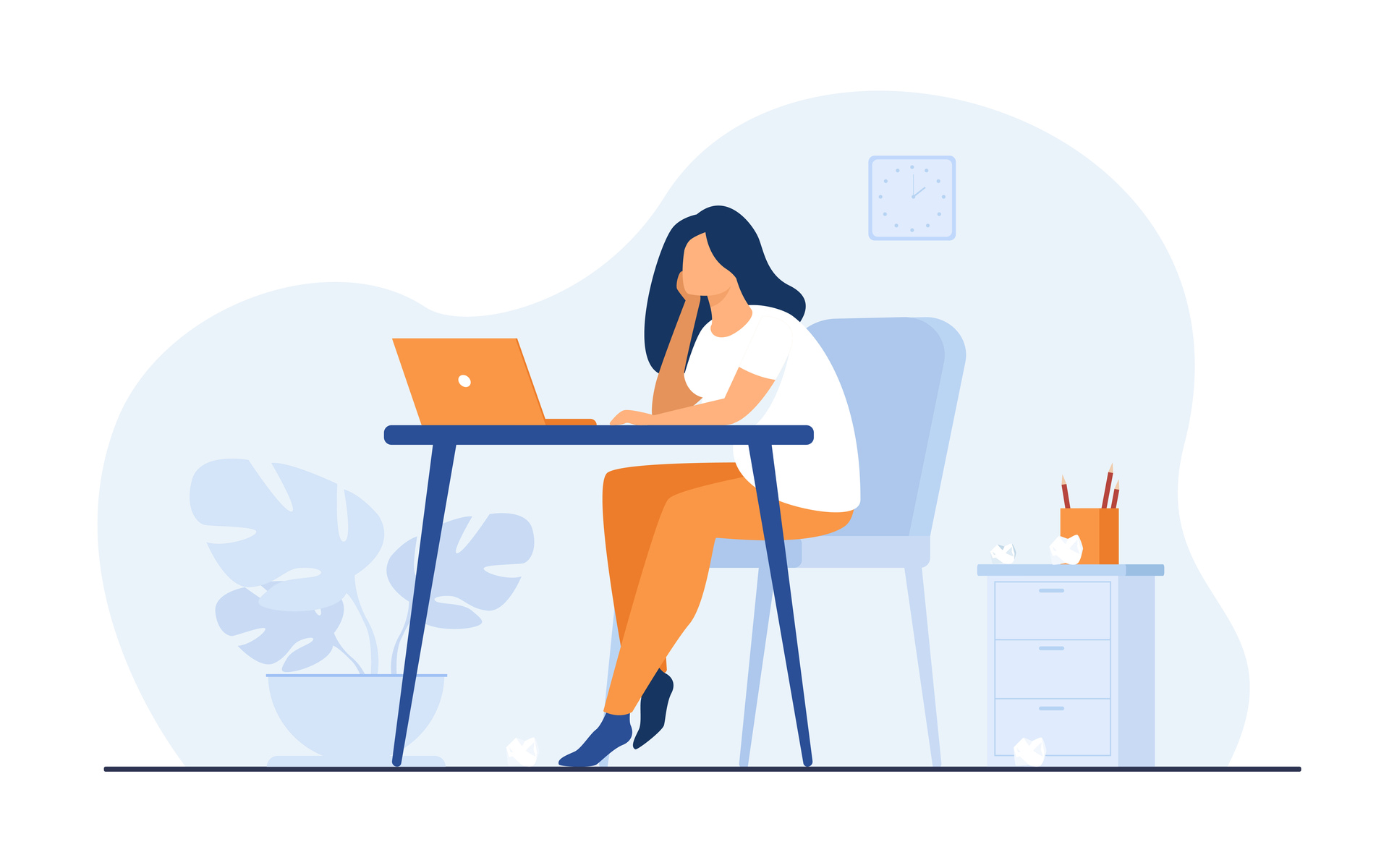Tilda – популярный конструктор сайтов. В этой статье вы узнаете как с его помощью сделать лендинг, через который можно приобрести ваш курс.
Статья рассчитана на новичков, которые ещё не регистрировались на Tilda. Если вы уже пользуйтесь этим конструктором сайтов, то некоторые шаги в инструкции могут отличаться.
Настройка оплаты курса
Чтобы с вашего лендинга можно было перейти к оплате курса необходимо настроить ссылку для приёма оплаты.
Зайдите в кабинет автора на платформе Антитренинги. Перейдите в раздел “Курсы преподавателя”.

Проверьте, чтобы в папке “Магазин курсов” присутствовал тот курс, который вам необходимо продавать на лендинге. При необходимости перенесите курс из другой папки с помощью кнопки “Вставить курс в папку”.

Зайдите в настройки папки “Магазин курсов” нажав на иконку шестиренки.
Перейдите в раздел “Продажи”, и нажмите на нужный курс, для его настройки.

В разделе “Где продаётся курс” укажите вариант “На лендинге”. В поле ниже вставьте ссылку, по которой будет доступен лендинг. Если вам пока не известен адрес, используйте любую ссылку, её можно поменять позже.
В качестве сервиса автоматизации продаж оставляйте вариант “Антитренинги (ОплатаКурсов)”. Добавьте текстовое описание курса.
В разделе “Форматы обучения и цены” нажмите “Подключить”.

Укажите стоимость курса в этом формате и его описание.

При необходимости можете добавить несколько форматов, например: “Стандарт”, “Продвинутый”, “ВИП”. В этой инструкции использован только один формат.

Сохраните настройки и перейдите в сервис “Оплата Курсов” через меню в левой части страницы.

Откроется раздел “Автор — Продукты”. Выберете нужный продукт из списка.

В открывшемся окне скопируйте ссылку в разделе “Для вас”. Сохраните эту ссылку, она будет использоваться для кнопки оплаты на вашем лендинге на Tilda.

Регистрация
Перейдите на сайт https://tilda.cc/ru/ и нажмите на кнопку “Регистрация”. Введите имя, почту и пароль. Нажмите “Зарегистрироваться”. На следующей странице подтвердите что вы не робот и снова нажмите “Зарегистрироваться”.


Создание и настройка страницы
Вам отобразится окно в котором необходимо указать название вашего сайта. Это название видите только вы, посетители лендинга его не увидят. После ввода названия нажмите кнопку “Создать”.

Далее нажмите на кнопку “+Создать новую страницу”.

Выберите один из шаблонов. В этой статье использован шаблон “Обучающий курс” рекомендуем так же использовать его, чтобы лучше понимать инструкцию.

После того как вы выберете шаблон, откроется редактор сайта. Здесь вы можете полностью поменять исходный шаблон. Заменить картинки, добавить свой текст, настроить шрифты и многое другое. В этой статье будут описаны только основные изменения в шаблоне, которые позволят посетителям вашего лендинга перейти на страницу для совершения покупки в сервисе “Оплата Курсов”.
Промотайте страницу до раздела “Стоимость курса” и нажмите “Редактировать блок”.

Опустите нижний край блока, чтобы там можно было разместить кнопку. Для этого кликните на границу белого окна и потяните его вниз.

Нажмите на + в левом верхнем углу и выберете “Add Button”.

На странице появится кнопка, переместите её в нижнюю часть блока.

В правом меню укажите текст на кнопке в поле “Caption”. Вставьте ссылку на оплату курса в поле URL. Выберете цвет кнопки в поле “BG. color”.

В правом верхнем углу нажмите на “Save”, затем на “Close”. В результате блок “Стоимость курса” будет выглядеть таким образом:

Следующий за ним блок необходимо удалить, так как контактные данные ученик будет вводить на отдельной странице оплаты.

Обязательные изменения на лендинге выполнены. Отредактируйте текст и замените изображения на всей странице, чтобы лендинг описывал именно ваш курс. После этого нажмите на кнопку опубликовать чтобы лендинг стал доступным для пользователей.

Откроется окно, в котором необходимо указать адрес страницы. Он должен совпадать с тем, что указывается при настройке оплаты курса. Вы можете вернуться на страницу настроек на платформе Антитренинги и поменять адрес там.


Нажмите “Сохранить и продолжить”. Страница опубликована, можете открыть её и проверить работу кнопки “Оплатить”. Если все настроено корректно, откроется подобная страница:

Узнайте как сделать лендинг для входа на вебинар, созданный на платформе SmartWebinar.