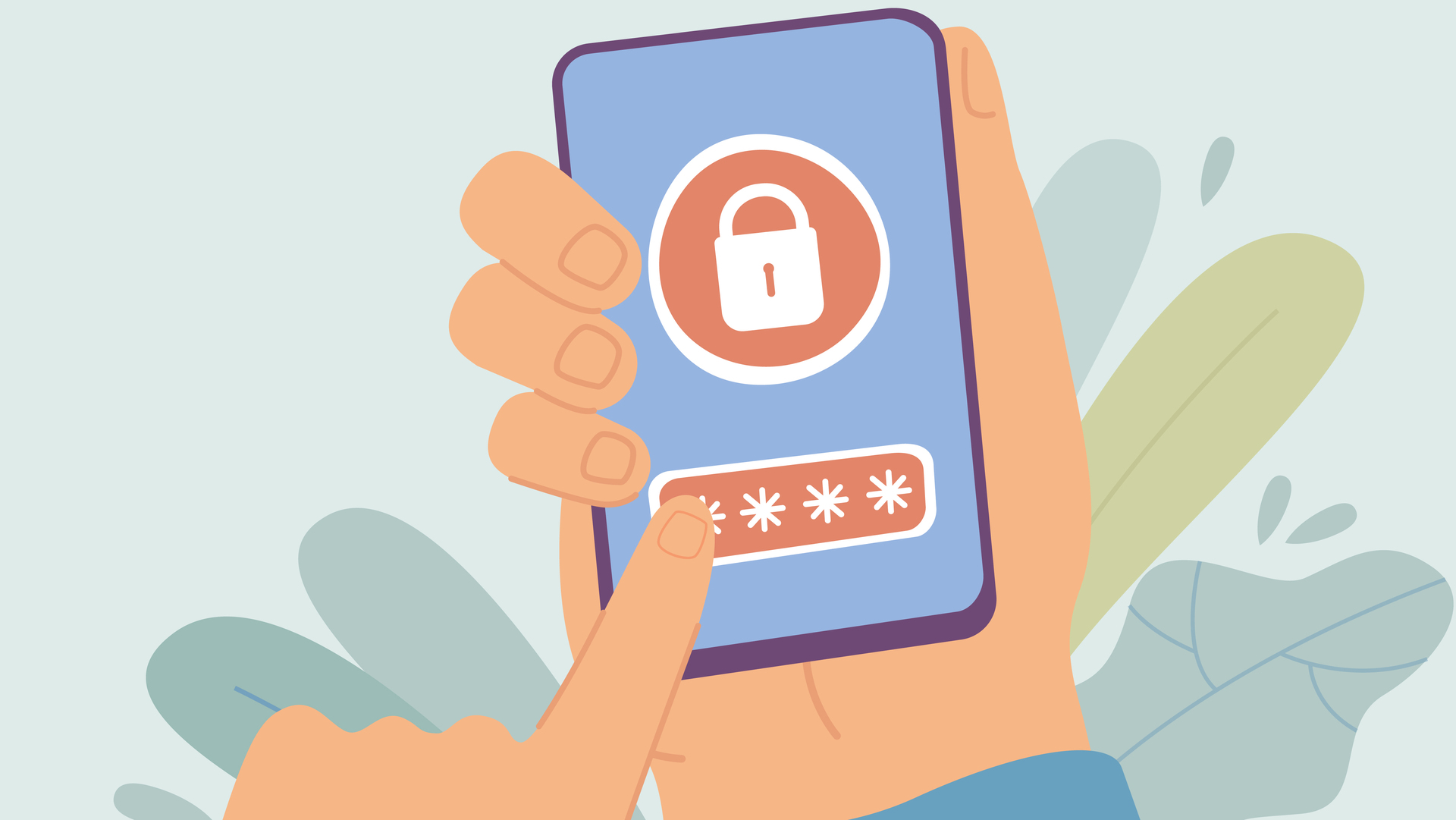Когда пользователи заходят на вебинар им нужно заполнить несколько полей, на странице входа. Обычно это “имя”, “email” и “телефон”.

При заполнении контактов, может возникнуть несколько проблем:
- Пользователь может опечататься при заполнении полей.
- Он может намеренно ввести неверные данные.
- У человека может быть несколько email-ов или номеров. Например, в СРМ у него указана одна почта, а он регистрируется на вебинар с другой.
Нарушается целостность данных и вы не сможете отследить путь пользователя. Система не поймет, что это один и тот же пользователь. Из-за этого, могут возникать разные ошибки. Например, у вашего ученика не будет отметки, что он посмотрел вебинар, хотя он на нем присутствовал. Появятся ошибки в статистике, и будет сложнее анализировать посещаемость вебинара.
Часть пользователей просто не захочет вводить данные и не зайдет на вебинар.
Чтобы убрать необходимость вводить контакты, нужно настроить автологин. Эта функция автоматически заполнит поля за пользователя. Благодаря этому, пользователь гарантированно попадет на вебинар, с верными данными.
Настройка автологина
Для работы автологина нужно настроить специальную ссылку. Сделать это достаточно просто:
- В кабинете SmartWebinar, в настройках вебинара копируем ссылку на вебинар. Для этого нажимаем на эту кнопку:

Скопированная ссылка будет выглядеть примерно так: https://my.smartwebinar.org/v1ngxDUHscPNhR_GoyO77, она уникальна для каждого вебинара.
- Добавляем к этой ссылке строку с параметрами, в которых будет указано имя, телефон и почта. Для разных сервисов строка будет отличаться. Итоговую ссылку можно отправить пользователям в рассылке через email, SMS или мессенджеры. Когда пользователь перейдет по этой ссылке он не увидит форму для ввода данных, а сразу попадет на вебинар. Его имя и контакты отобразятся в статистике зрителей:

Генерируем ссылку
Ниже представлено, как сгенерировать ссылку с параметрами для работы автологина в различных сервисах.
GetCourse
В GetCource параметры указываются в фигурных скобках {параметр}. Строка, которую нужно добавить к ссылке:
?username={first_name}&email={email}&phone={phone}&autologin=1
Итоговая ссылка для GetCource: https://my.smartwebinar.org/v1ngxDUHscPNhR_GoyO77?username={first_name}&email={email}&phone={phone}&autologin=1
GetResponse
Для этого сервиса параметры указываются в двойных квадратных скобках: ?username=[[name]]&email=[[email]]&phone=[[phone]]&autologin=1
Итоговая ссылка выглядит так: https://my.smartwebinar.org/v1ngxDUHscPNhR_GoyO77?username=[[name]]&email=[[email]]&phone=[[phone]]&autologin=1
SendPulse и Unisender
В SendPulse и Unisender используется одинаковый способ для подстановки параметров в рассылках — двойные фигурные скобки: ?username={{name}}&email={{email}}&phone={{phone}}&autologin=1
Получаем такую ссылку: https://my.smartwebinar.org/v1ngxDUHscPNhR_GoyO77?username={{name}}&email={{email}}&phone={{phone}}&autologin=1
amoCRM
Для amoCRM параметры так же добавляются через двойные фигурные скобки, но названия параметров немного другие, к ссылке нужно добавить строку: ?username={{contact.name}}&email={{contact.email}}&phone={{contact.phone}}&autologin=1
Итоговая ссылка: https://my.smartwebinar.org/v1ngxDUHscPNhR_GoyO77?username={{contact.name}}&email={{contact.email}}&phone={{contact.phone}}&autologin=1
Bitrix24
В битриксе параметры указываются между знаками #. Строка с параметрами: ?username=#CONTACT.NAME#&email=#CONTACT.EMAIL#&phone=#CONTACT.PHONE#&autologin=1.
Итоговая ссылка: https://my.smartwebinar.org/v1ngxDUHscPNhR_GoyO77?username=#CONTACT.NAME#&email=#CONTACT.EMAIL#&phone=#CONTACT.PHONE#&autologin=1