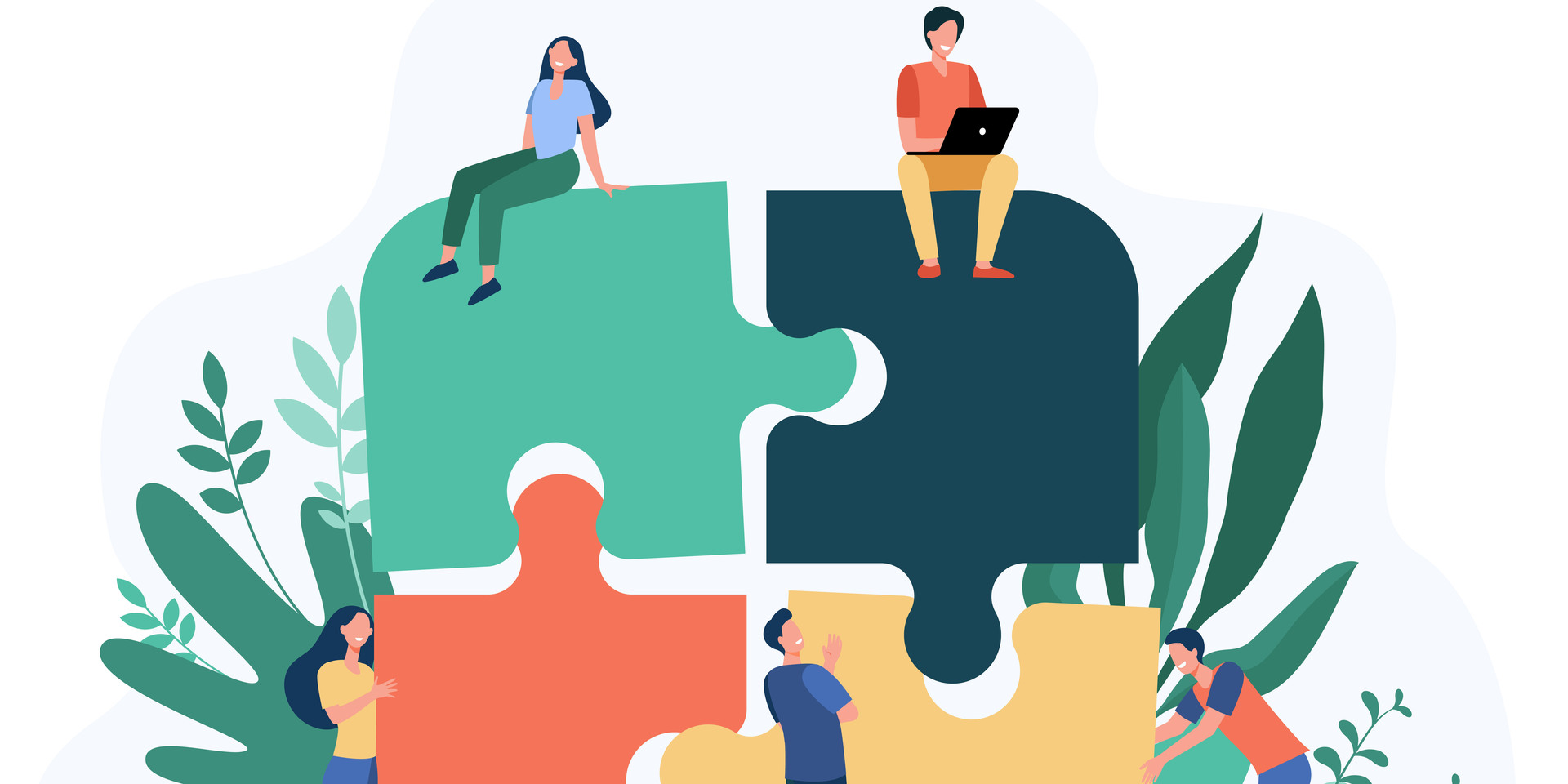На платформе Антитренинги вы можете создать свой фирменный стиль. Можно настроить цвет практически любого элемента в кабинете, добавить фоновые изображения, логотип, название и фавикон сайта. Это позволит создать индивидуальный внешний вид кабинета для ваших учеников. Можно настроить так, что в кабинете ученика нигде не будут упоминаться Антитренинги.
Настройки
Чтобы настройки фирменного стиля видели не только вы, но и ваши ученики и наставники, необходимо подключить свой домен. При входе в кабинет через ваш домен все будут видеть фирменный стиль, который вы настроили.
Зайдите в ваш кабинет автора на платформе Антитренинги. Наведите курсор на ваше имя в правом верхнем углу и выберете “Настройки”.

Перейдите в раздел “Фирменный стиль” – “Цвета”.
Основной цвет всего сайта – здесь вы можете в один клик изменить цветовую тему всего сайта. Изменяются все элементы (шапка страницы, кнопки, фон, иконки, текст и т.п.).
Например, зеленая тема будет выглядеть так:

А красная так:

Можно выбрать один из заранее подготовленных цветов, либо выбрать свой через палитру. Также цвет можно задать с помощью кода в HEX или RGB:

Доступна настройка цвета фона шапки (верхней строки сайта), элементов (иконок) и текста шапки.

Вы можете настроить цвет основных кнопок, а в дополнительных настройках задать как будут выглядеть кнопки для покупки курса или подписки. Доступны подробные настройки: цвет текста кнопки, цвет ховера (при наведении курсора на кнопку) и т.д. Рекомендуем не менять эти параметры, чтобы сохранялась читаемость текста. Цвета дополнительных и выключенных кнопок также стоит менять с осторожностью. Наиболее подходящие варианты подбираются автоматически.

Есть возможность настроить скругления кнопок и блоков. Число задает радиус скругления в пикселях.

Цвет фона – задает фоновый цвет сайта, рекомендуем не делать его слишком контрастным. Не стоит путать его с цветом фона блоков, его можно поменять только через CSS.

В качестве фона можно добавить изображение. Доступны настройки масштаба, выравнивания, повторения и размера изображения.

Текст заголовков блоков – по умолчанию этот цвет черный, и он также доступен для изменения.
Дополнительные настройки
Мы не рекомендуем их изменять, но все же покажем их значение. Продемонстрируем изменения в интерфейсе наглядно изменив их цвета:

Затенение под модальными (всплывающими) окнами выделим красным, а затенение под элементами управления выделим синим. Красный цвет в данных настройках будет отображаться на фоне всплывающих подтверждений действий. В качестве примера возьмем сохранение фирменного стиля:

Синий цвет, в свою очередь будет подсвечивать фон под кнопками с сообщениями и домашними заданиями в списке курсов

Следующий блок позволяет изменять цвета уведомлений, появляющихся в правом нижнем углу экрана при каких-либо действиях. Например, при успешном сохранении урока.

И последний блок в этих настройках позволяет выбрать цвета, которые используются в качестве рекламных меток в настройках магазина или подписки.

Вы также можете установить свой логотип, название сайта, favicon, и выполнить дополнительные настройки личного кабинета. Подробнее об этом читайте в статье Фирменный стиль. Кабинет.