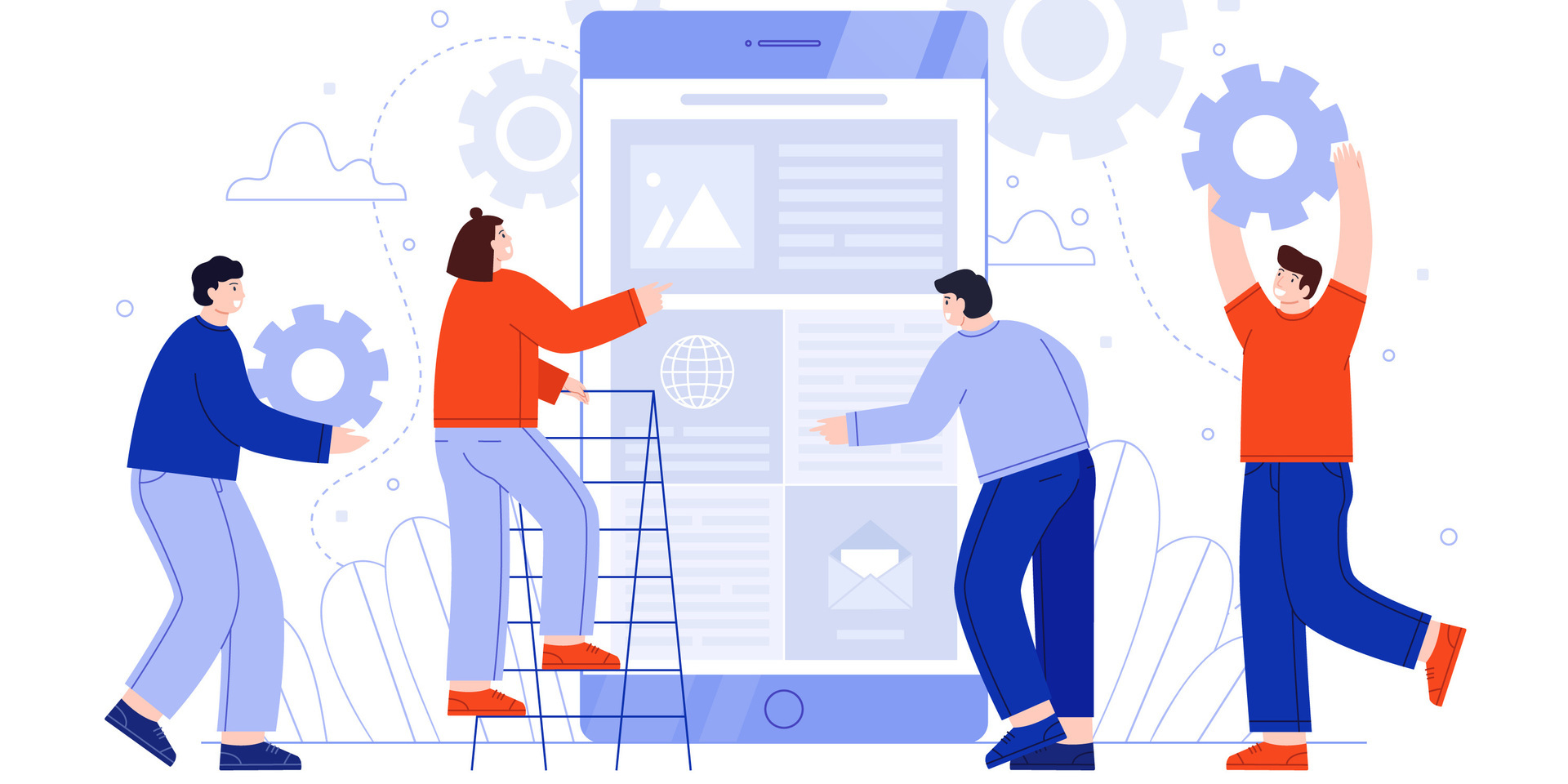На платформе Антитренинги вы можете создать свой фирменный стиль. Вы можете настроить цвет практически любого элемента в кабинете, добавить фоновые изображения, логотип, название и фавикон сайта. Это позволит создать индивидуальный кабинет для ваших учеников. Можно настроить так, что в кабинете ученика нигде не будут упоминаться Антитренинги.
Настройка
Чтобы настройки фирменного стиля видели не только вы, но и ваши ученики и наставники, необходимо подключить свой домен. При входе в кабинет через ваш домен все будут видеть фирменный стиль, который вы настроили.
Зайдите в ваш кабинет автора на платформе Антитренинги. Наведите курсор на ваше имя в правом верхнем углу и выберете “Настройки”.

Личный кабинет
Перейдите в раздел “Фирменный стиль” – “Кабинет”. В поле “Название рядом с лого” напишите название вашего сайта, которое будет отображаться в шапке страницы справа от логотипа:

В поле “Адрес сайта” нужно вставить адрес вашего сайта, не забудьте предварительно его настроить по этой инструкции.
Заполните “Описание личного кабинета”, которое отображается на странице авторизации:

Ниже, в разделе “Логотип” вы можете загрузить свое изображение, которое будет отображаться в кабинете вместо логотипа Антитренинги. Требования к файлу с логотипом такие:
Допустимые форматы изображений: *.jpg, *.jpeg, *.png
Минимальное разрешение изображения: 320х40 px
Максимальный размер файла: 5 Mb
Логотип отображается в шапке сайта, а также на странице авторизации.
В разделе “Favicon” вы можете добавить свою иконку для сайта, которая будет отображаться перед названием сайта, на вкладке браузера:

Требования к фавикону:
Допустимые форматы изображений: *.jpg, *.jpeg, *.png
Мин. разрешение изображения: 64×64 px
Макс. размер файла: 1 Mb
Настройки профиля студента

Социальные сети – вход через социальные сети для ученика на вашем домене (при установленной галочке, ученик сможет войти на сайте с помощью ВКонтакте или Facebook).

Безопасность – отключает раздел «Безопасность» в настройках профиля ученика.

Уведомления – отключает раздел «Уведомления» в настройках профиля ученика.

Настройки кабинета
Здесь вы можете настроить HTML и CSS код для вставки на вашем домене. Также, вы можете отключить обучающие курсы, техподдержку и подарки для наставников.
Настройка писем
Здесь вы можете настроить отправку писем от вашего почтового адреса. Для этого, вам нужно указать имя отправителя и email адрес отправителя. Также, вы можете добавить HTML код в письмо.
Чтобы письма не попадали в папку “Спам”, нужно выполнить дополнительную настройку.
Отображение ссылки на учебный кабинет в социальных сетях
Здесь вы можете оформить ссылку на ваш кабинет в вашем фирменном стиле.
Для этого, на платформе используется стандарт Open Graph. Он позволяет контролировать превью, которое формируется при публикации ссылки на сайт в социальных сетях, и передавать информацию другим интернет-сервисам. Разметку Open Graph используют такие сервисы как Facebook, ВКонтакте, Twitter, LinkedIn, Pinterest и другие.
Чтобы настроить внешний вид ссылки, заполните следующие поля:
Заголовок — название ваших курсов. Например, «Обучение программированию с нуля!»
Описание — описание ваших курсов, например «Мы сможем научить всех! (Даже котов)»
Изображение — прикрепите изображение с помощью кнопки «Выбрать». Это изображение и будет отображаться при публикации вашей ссылки в соц.сетях.
Рекомендуемые параметры: размер 1200х630 px, формат файла: .jpg
Пример публикации ссылки на домен в соц.сети ВКонтакте:

Политика обработки персональных данных
В этом разделе вы можете указать свой текст политики обработки персональных данных и при необходимости красиво оформить его.

Узнайте как изменить цвета фирменного стиля в этой статье.