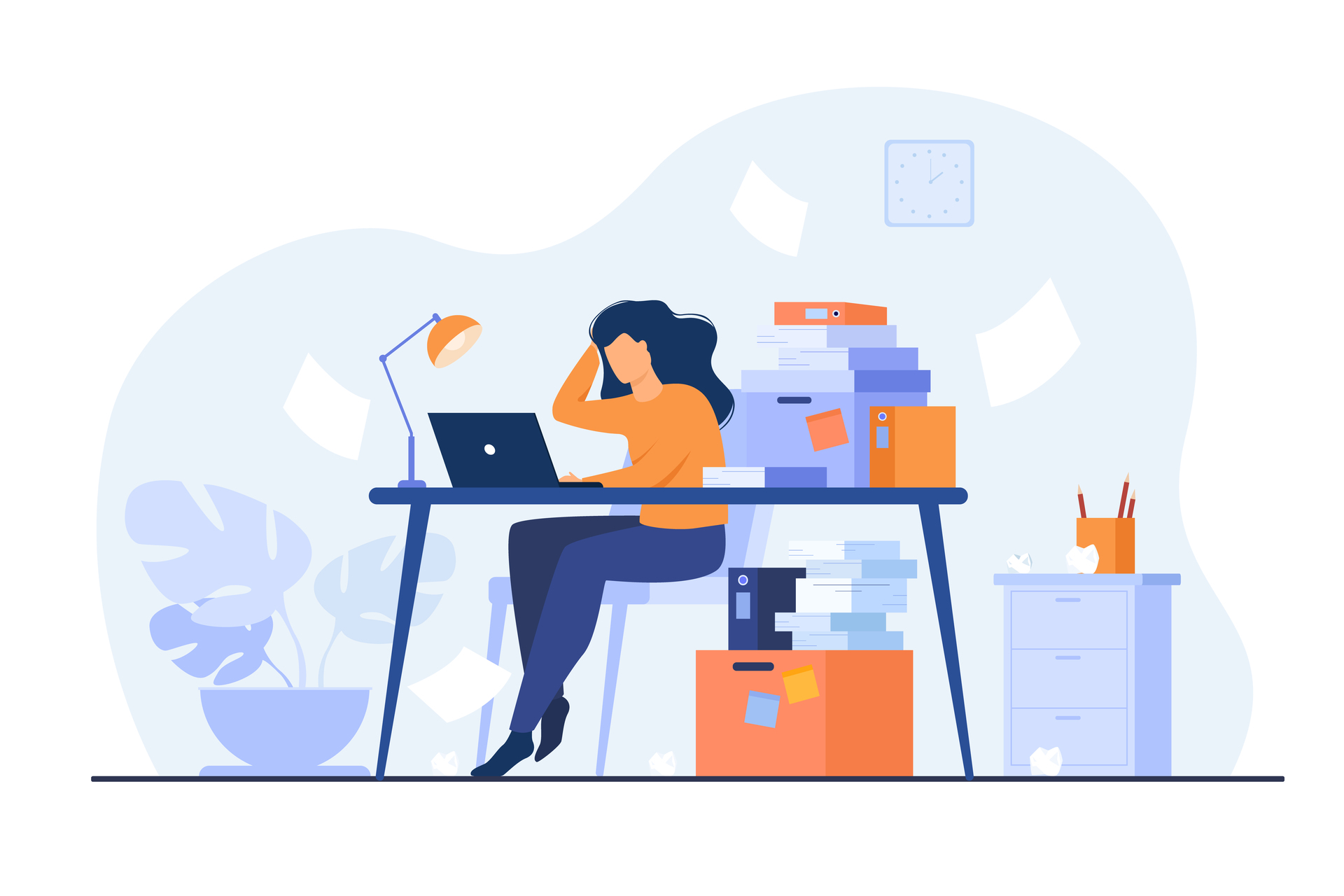Tilda – популярный конструктор сайтов. В этой статье вы узнаете как с его помощью сделать лендинг, через который зрители смогут войти на ваш вебинар.
Статья рассчитана на новичков, которые ещё не регистрировались на Tilda. Если вы уже пользуйтесь этим конструктором сайтов, то некоторые шаги в инструкции могут отличаться.
Регистрация
Перейдите на сайт https://tilda.cc/ru/ и нажмите на кнопку “Регистрация”. Введите имя, почту и пароль. Нажмите “Зарегистрироваться”. На следующей странице подтвердите что вы не робот и снова нажмите “Зарегистрироваться”.


Создание и настройка страницы
Вам отобразится окно в котором необходимо указать название вашего сайта. Это название видите только вы, посетители лендинга его не увидят. После ввода названия нажмите кнопку “Создать”.

Далее нажмите на кнопку “+Создать новую страницу”.

Выберите один из шаблонов. В этой статье использован шаблон “Вебинар” рекомендуем так же использовать его, чтобы лучше понимать инструкцию.

Откроется редактор сайта. Здесь вы можете полностью поменять исходный шаблон. Заменить картинки, добавить свой текст, настроить шрифты и многое другое. В этой статье будут описаны только основные изменения в шаблоне, которые позволят посетителям вашего лендинга попасть на вебинар.
Существуют два основных способа перехода в вебинарную комнату:
с заполнением контактов на странице входа на вебинар,
с заполнением контактов на лендинге.
Рассмотрим оба варианта.
Заполнение контактов на странице входа на вебинар
В этом варианте на лендинге достаточно разместить ссылку для входа в вебинарную комнату.
Для этого перейдите в режим редактирования первого блока на лендинге.

Выделите кнопку “Регистрация” и справа, в поле URL вставьте ссылку входа на ваш вебинар.

Ссылку можно скопировать в вашем кабинете SmartWebinar на странице настроек вебинара:

Поменяйте текст на кнопке в поле “Caption”, например на “Войти на вебинар”. Сохраните настройки блока нажав на кнопку “Save”, затем нажмите на “Close” чтобы выйти из редактора этого блока.

В данном шаблоне есть еще два блока с кнопками. В блоке “О чем поговорим на вебинаре” нажмите на кнопку “Контент”.

Далее отредактируйте поля “текст кнопки” и “ссылка для кнопки”, используйте те же название и ссылку.

Третий блок с кнопкой подразумевает ввод контактных данных, поэтому в данном способе он не понадобиться, его стоит удалить.

Кнопки настроены. Отредактируйте текст и замените изображения на всей странице, чтобы лендинг соответствовал теме вебинара. После этого нажмите на кнопку опубликовать, чтобы лендинг стал доступен для пользователей.

Откройте лендинг и проверьте, что кнопки ведут на страницу входа на ваш вебинар.
Саму страницу входа можно отредактировать. Зайдите в настройки вебинара, выберете раздел “Страница входа”. Пропишите заголовок и подзаголовок страницы, отметьте галочками, какие контакты необходимо запросить у пользователей. При необходимости добавьте дополнительные поля.

Заполнение контактов на лендинге
В этом варианте на лендинге запрашиваются контакты пользователя и после этого, пользователь попадает на страницу входа на вебинар.
Чтобы настроить этот способ. Нажмите на кнопку “Регистрация”, страница автоматически прокрутиться ниже.

В блоке для регистрации нажмите на кнопку “Контент”, откроются настройки блока с формой регистрации.

Кликните на “поля для ввода”. Здесь задаётся тип поля, по умолчанию указан email, но вы можете поменять его на телефон. Вы можете запрашивать и телефон и почту одновременно. Для этого добавьте второе поле. Но стоит учитывать, что чем больше данных необходимо ввести, тем выше вероятность, что пользователь не захочет их заполнять. Из-за этого часть зрителей не дойдут до вашего вебинара.
Поставьте галочку “Обязательно для заполнения”, чтобы подписчики предоставляли вам контакты. Настройки поля для запроса номера телефона выглядят так:

Ниже вы можете изменить текст кнопки, рекомендуем указать “Войти на вебинар” – так как после нажатия на кнопку подписчик будет переведён в вебинарную комнату.
Сообщение об успешной отправке данных – это не обязательное поле, но вы можете его заполнить. Этот текст отображается после нажатия на кнопку, до того как откроется страница вебинарной комнаты. Обычно это 1-2 секунды.
Адрес страницы в случае успеха – здесь нужно вставить ссылку для входа на вебинар. Ссылку вы можете скопировать на странице настроек вебинара, нажав на эту кнопку:

Текст под формой – здесь уместно расположить ссылку на политику обработки данных, т.к. пользователь предоставляет свои контакты. Пример текста:
Текст под формой – здесь уместно расположить ссылку на политику обработки данных, т.к. пользователь предоставляет свои контакты. Пример текста:
Нажимая на кнопку вы соглашаетесь на обработку персональных данных.

Форма для запроса контактов настроена. Отредактируйте текст и замените изображения на всей странице, чтобы лендинг соответствовал теме вебинара. После этого нажмите на кнопку опубликовать. Теперь лендинг доступен для пользователей.

Откройте лендинг и проверьте, что кнопки “Регистрация” переводят на блок с формой запроса контактов. А после ввода почты или телефона, зритель попадает на страницу входа на ваш вебинар.
Если вы выбрали способ входа на вебинар с вводом контактов на лендинге, то рекомендуем в настройках страницы входа оставлять только запрос имени. Это необходимо чтобы не требовать вводить контактные данные дважды. Зрителю будет достаточно ввести имя и он войдет в вебинарную комнату.

Введённые пользователями контакты будут отображаться в разделе “Заявки” на Tilda. Там вы можете посмотреть или экспортировать контакты пользоватлей.

Узнайте как на Tilda сделать лендинг для покупки курса, созданого на платформе Антитренинги.