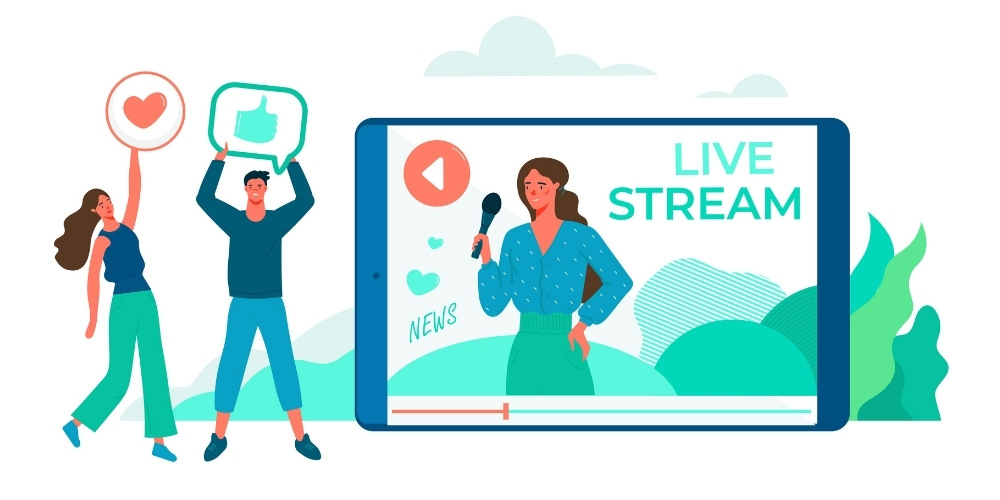Представляем вам приложение для Mac с открытым исходным кодом для потоковой передачи и записи видео. Это приложение называется OBS — Open Broadcaster Software — и для многих пользователей Mac, которые хотят научиться захватывать и микшировать живое видео и аудио для создания профессионального видеопотока или записи, это надежная альтернатива дорогостоящему коммерческому программному обеспечению.
Давайте выясним, что такое OBS, как его использовать, рассмотрим системные требования, установку и базовую настройку приложения, а также подробно опишем мощные функции приложения и способы их использования.
- Чем привлекателен OBS?
- Сферы использования
- Создание профессионального видео для YouTube и Vimeo
- Игры
- Лучшие онлайн-встречи и вебинары
- Видеоблог
- УСТАНОВКА И НАСТРОЙКА ПРИЛОЖЕНИЯ
- Скачайте и установите OBS
- Настройка приложения OBS
- Источники и сцены
- Источники
- Создание Сцены OBS
- Записи
- Потоки
- ГОРЯЧИЕ КЛАВИШИ, ДОПОЛНИТЕЛЬНЫЕ ИСТОЧНИКИ И РЕСУРСЫ
- Горячие клавиши
- Используйте больше источников
- iPhone / iPad
- Windows
- Источники звука
- Плагины
- Инструменты
- Вывод:
- ОГРАНИЧЕНИЯ И АЛЬТЕРНАТИВЫ ПРОГРАММНОГО ОБЕСПЕЧЕНИЯ «OPEN BROADCASTER SOFTWARE»
- Причины не использовать OBS
- Давайте посмотрим на три альтернативы OBS:
- «mimoLive»
- «eCamm Live»
- «Wirecast»
Чем привлекателен OBS?
За последнее время социальное дистанцирование и ограничения, связанные с COVID-19, позволили людям работать удаленно, и почти каждый познакомился в той или иной мере с потоковым видео. На волне изменений такие сервисы, как Zoom и GoToMeeting, стали широко известными и популярными. В то же время YouTube и Facebook Live многие считают более подходящими для развлечения.
Знакомство с потоковым видео показало зрителям очевидные отличия видеоматериала: некоторые живые видео выглядят профессионально, с разными углами съемки, с заголовками, с бегущей строкой и четким звуком, тогда как другие видеопотоки состоят лишь из одной или нескольких говорящих голов с неразборчивым звуком.
В чем же разница? Для тех потоков, которые выглядят профессионально, было потрачено много времени и усилий на то, чтобы сделать видео как можно более качественным и притягательным. Это означает, что человек, создающий поток, использует OBS или другое коммерческое приложение, такое как Wirecast, Ecamm Live или MIMOLive, для захвата видео и звука, создания сцен, кодирования, трансляции, записи полученного материала, будущего его редактирования и распространения.
Главной причиной популярности OBS является то, что это приложение бесплатно. Похожие коммерческие приложения начинаются с 200 долларов и могут стоить до 580 долларов в месяц. Для некоммерческих организаций или компаний, которые считают каждую копейку, OBS может сделать создание онлайн-видеоконтента намного более доступным.
Обратите внимание, что существует несколько иная версия OBS — Streamlabs OBS (также известная, как «SLOBS»), которая основана на открытом исходном коде OBS, но с более усовершенствованным пользовательским интерфейсом и дополнительными функциями. Как и OBS, Streamlabs OBS бесплатен. Для ознакомления мы будем использовать исходную OBS.

Сферы использования
Теперь, когда вы знаете, что OBS используется для создания профессиональной видео- и аудиозаписи при потоковой передаче, рассмотрим возможные варианты использования этого приложения:
Создание профессионального видео для YouTube и Vimeo
Вместо того, чтобы записывать видео на ваш портативный iPhone, OBS предлагает использовать камеры и помогает даже обычным пользователям научиться применять несколько камер, переключаться между ними, добавлять профессионально выглядящие заголовки, делать плавные переходы между камерами, а затем создавать безупречную запись для загрузки на YouTube или Vimeo.
Игры
Прямые трансляции видеоигр чрезвычайно популярны, поэтому Twitch (сервис потоковых игр) является одним из спонсоров проекта OBS. Вместо того, чтобы просто отправлять живые игровые потоки на Twitch или другие платформы, OBS позволяет игрокам переключаться между селфи-камерами, игрой и даже добавлять комментарии или ленты социальных сетей в режиме реального времени.
Лучшие онлайн-встречи и вебинары
Зачем проводить скучную встречу, используя маленькие изображения всех присутствующих в виде галереи? Если небольшая группа людей выступает на онлайн-собрании или семинаре, в то время как другие не принимают активного участия, используйте OBS или аналогичный инструмент для выделения выступающего, одновременно отображайте на экране маркеры и представьте каждого докладчика, чтобы привлечь внимание аудитории.
Видеоблог
Видеоблогинг — ведение блога с видео. Это, как правило, эпизодический канал, который ведется на довольно регулярной основе. Видеоблог может быть живым или записанным, что делает OBS отличным бесплатным инструментом для создания эпизодов видеоблога. У некоторых видеоблогеров есть тысячи или миллионы подписчиков, и они хорошо зарабатывают на своем онлайн-образе.
Посмотрите свой любимый канал на YouTube или Vimeo и обратите более пристальное внимание на то, как работают другие, чтобы использовать эти наблюдения в своей дальнейшей работе и дабы ваше потоковое или записанное видео было профессиональным и интересным. Это отличный способ для начала понимания некоторых концепций, которые используются в производстве видео.
УСТАНОВКА И НАСТРОЙКА ПРИЛОЖЕНИЯ
Скачайте и установите OBS
Скачайте приложение OBS. Если вы не планируете настраивать приложение с помощью собственного кода и компилировать его, рекомендуется загрузить предварительно скомпилированный установщик из раздела «Загрузить | OBS» . Обязательно щелкните большой логотип Apple посередине (см. изображение ниже), чтобы случайно не загрузить версии приложения для Windows или Linux.

После завершения загрузки файла дважды щелкните файл obs-mac-25.0.8.dmg (номер может отличаться в зависимости от текущей версии). Это открывает установщик OBS:

Перетащите значок OBS слева на значок папки «Приложения» справа, и приложение будет установлено в папку «Приложения» на вашем Mac. На этом этапе вы можете извлечь значок образа диска OBS, перетащив его в корзину или щелкнув его правой кнопкой мыши и выбрав «Извлечь OBS».
Настройка приложения OBS
Если все идет нормально, то при первом запуске приложения OBS вы увидите диалоговое окно, подобное этому:

Щелкните «Открыть», чтобы продолжить запуск приложения. Затем OBS отобразит диалоговое окно с запросом доступа для «получения нажатий клавиш из любого приложения». Нажмите кнопку «Открыть системные настройки», затем нажмите значок «Блокировка» и введите свой пароль.

Установите флажок рядом с OBS. Вам будет предложено выйти из OBS сейчас или позже, и поскольку нам нужно внести некоторые другие изменения, нажмите кнопку «Позже». Закройте системные настройки.
В другом диалоговом окне запрашивается разрешение на доступ к микрофону на вашем Mac для включения аудиовхода. Щелкните «ОК».
Наконец, вы увидите другое диалоговое окно над окном OBS, спрашивающее, хотите ли вы запустить мастер автоматической настройки.

Поскольку вы можете изменить настройки позже, когда добавите больше источников в свою новую видеостудию, нажмите «Да».
Центр уведомлений Mac спросит, хотите ли вы разрешить получать уведомления из приложения? Щелкните «Разрешить». Затем вас спросят, хотите ли вы оптимизировать приложение для потоковой передачи или записи видео. Если вы будете использовать его больше для потоковой передачи, чем для записи, нажмите кнопку «Оптимизировать для потоковой передачи, запись является вторичной». Для тех, кто собирается исключительно только записывать видео, больше подходит кнопка «Оптимизировать только для записи, я не буду транслировать». После того как вы нажали правильную кнопку, нажмите «Далее».

Теперь вас попросят указать желаемые настройки видео, которые вы хотите использовать. Как уже отмечалось, разрешение Canvas (холста,области рабочей зоны) — это не то разрешение, с которым вы будете транслировать или записывать. OBS предложил размер холста 1792 x 1120 для 16-дюймового MacBook Pro, увеличим его до разрешения 1920 x 1080 (1080p).

OBS также запрашивает настройку кадров в секунду (fps) по умолчанию. Можно выбрать либо 60, либо 30, но предпочтительно 60, когда это возможно. Для тех, кто пользуется старыми компьютерами Mac с недостаточной мощностью, установка 30 кадров в секунду может быть более оправданной.

Теперь мы переходим к самой интересной части — к настройке потока, если вы ранее выбрали «Оптимизировать для потоковой передачи». Хотите узнать, сколько потоков поддерживает OBS? Выберите «Показать все» во всплывающем меню «Служба».
Выберем, к примеру, Facebook Live. Настройка потока для других сервисов аналогична. Нам нужно ввести ключ потока, который по сути является «кодом», связывающим ваш поток OBS с Facebook Live, и позволяет вашему потоку «иметь место быть». Чтобы получить ключ потока, нажмите кнопку «Получить ключ потока». Вы будете отправлены в Facebook Live.

На этой странице нажмите кнопку «Создать прямую трансляцию», чтобы перейти на страницу Facebook Live Producer. Вас спросят, хотите ли вы использовать Stream Key, использовать камеру, встроенную в ваш телефон, планшет или компьютер, или использовать парный кодировщик. Для OBS щелкните «Использовать ключ потока». Как только это будет сделано, в небольшом диалоговом окне объясняется, что вы можете использовать Live Producer, чтобы увидеть, как работает ваше живое видео, модерировать комментарии и создавать основные моменты вашего потока. Щелкните «Готово».
В левой части страницы Facebook Live Producer находится боковая панель с кнопками, с помощью которых можно сразу перейти в прямую трансляцию или запланировать ее. Вы также можете выбрать свой собственный профиль пользователя, страницу или группу, которыми вы управляете в качестве получателя потока.

Поскольку мы используем OBS для создания видеопотока, Facebook Live Producer также отображает URL-адрес сервера (к которому подключается OBS) и уникальный ключ потока. Если вы решите, что хотите проводить прямые трансляции на Facebook на регулярной основе, установите флажок «Использовать постоянный ключ потока», чтобы один и тот же ключ потока можно было использовать каждый раз, когда вы выходите в эфир.
Скопируйте этот ключ, затем вернитесь в OBS и вставьте его в поле Stream Key в мастере автоматической настройки. Убедитесь, что установлен флажок «Оценить битрейт с тестом пропускной способности», затем нажмите «Далее».
На этом этапе тест пропускной способности передает рандомизированные видеоданные без звука на ваш канал. Примерно через минуту тестирование будет завершено, и вы увидите такие результаты:

В этом случае OBS обнаружил, что выбранные разрешение и частота кадров в секунду были оптимальными. Нажатие кнопки «Применить настройки» сохраняет эти настройки в приложении.
Мы настроили нашу потоковую передачу и протестировали соединение, но нужно настроить сцены и источники, прежде чем мы сможем произвести впечатление на мир своей прямой трансляцией.
Источники и сцены
Обсудим два ключевых элемента любого видеопроизводства: источники и сцены.
Источники — это именно то, что подразумевает название — источники видео- или аудиоконтента, которые используются в OBS для создания прямой или записанной трансляции.
Сцены — это экран, состоящий из одного или нескольких визуальных (и звуковых) элементов источника. Эти элементы можно перемещать, фильтровать, а также изменять их размер. Многие пользователи OBS начинают с одной сцены, а затем добавляют еще несколько, чтобы повысить уровень своих потоков и записей.
Источники
Большая часть возможностей OBS обеспечивается гибкостью программы и множеством доступных пользователю инструментов приложения:
- Захват аудиовхода/выхода упрощает захват звука со входа (такого, как встроенный или внешний микрофон) или из источника (такого, как приложение Mac)
- Встроенные веб-камеры (такие, как камера FaceTime) в большинстве MacBook и iMac
- Внешние веб-камеры USB (от Logitech и многих других производителей)
- Видеокамеры высокого разрешения, обычно подключаемые к Mac через интерфейс. Примером может служить источник OBS «Blackmagic Device», в который добавлена поддержка различных камер, карт захвата и прочего от Blackmagic Design
- BrowserSource — представляет собой расширение OBS для веб-браузера, которое отображает любой веб-сайт или исходный код HTML непосредственно в OBS
- ColorSource — сплошной цветной экран, полезный для фоновых цветов или для придания оттенка определенной сцене с помощью альфа-композитинга
- Display Capture идеально подходит для захвата всего экрана монитора и отправки его в прямой эфир
- Захват игры — многие игроки любят OBS, как способ потоковой передачи игровых сессий с заголовками, наложениями, комментариями и т. д., а при захвате игры в качестве источника видео используется сама игра
- Изображение — возьмите любой тип изображения в форматах .bmp, .tga, .png, .jpeg, .jpg и .gif и используйте его в качестве источника видео
- Слайд-шоу изображений — это еще один источник, который использует серию изображений в вышеуказанных форматах и отображает их с задержкой по времени и переходом между каждым изображением
- Источник мультимедиа. У вас есть предварительно записанный аудио- или видеофайл, который вы хотите использовать в качестве источника? OBS поддерживает видеоформаты .mp4, .ts, .mov, .flv, .mkv, .avi, .gif и .webm, а также аудио .mp3, .aac, .ogg и .wav
- Сцены. «Сцена» OBS — это Холст, на котором вы создаете различные моменты из источников. Любая сцена OBS может быть источником!
- Источники текста используются для добавления текста в сцены. Например, источник текста может добавить простой заголовок или наложить сцену с цитатой
- VLC Video Source использует популярный медиаплеер VLC с открытым исходным кодом в качестве альтернативного источника Media Source. Для этого требуется, чтобы на вашем Mac был установлен VLC в дополнение к OBS
- Устройство видеозахвата — это своего рода универсальное средство для добавления веб-камер и карт видеозахвата в ваш продукт
- Window Capture позволяет захватывать определенное окно на Mac в качестве источника. Например, Window Capture можно использовать для захвата нескольких окон Skype или Zoom в качестве источников, между которыми можно переключаться в сцене
Как видите, есть много способов добавить в Сцену визуальный и аудиоконтент! Разнообразие источников добавляет огромную гибкость вашему творению. Вам просто нужно научиться смешивать и сопоставлять эти источники в сценах OBS.
Создание Сцены OBS
Теперь, когда мы знаем, где мы можем получить все видео- и аудиоисточники — мы можем использовать их на нашем Холсте OBS для создания Сцены. В этом примере мы создадим две простые сцены — сцену «начала потока», являющуюся просто повторяющимся промо-роликом для потока, который мы собираемся транслировать в мир, и сцену «говорящей головы» для нашего ведущего, в которой он будет что-то говорить, с заставкой в нижней трети экрана.
- Запустите OBS. Вот как выглядит окно приложения:

2. Нам нужны источники, прежде чем мы сможем создавать сцены, поэтому давайте добавим несколько простых источников. Для этого нажмите кнопку «+» под панелью «Источники» в левом нижнем углу. Конечно, нам понадобится звук, чтобы источник можно было услышать во время прямой трансляции или записи, поэтому давайте начнем с источника звука из появившегося меню (см. ниже):

Выбрав Audio Input Capture, мы можем выбрать Add Existing (Mic / Aux), чтобы добавить встроенный микрофон MacBook Pro в OBS в качестве источника.

Теперь добавим Источник изображения. Мы будем использовать «Картинку», созданное нами изображение, которое сообщает зрителям, что мы собираемся запустить шоу в прямом эфире. Изображения можно создавать во многих приложениях, как на Mac, так и в веб-приложениях, таких как Canva. Размер картинки составляет 1280 x 720 пикселей — в основном разрешение 720p.
Создадим новый источник изображения и назовем его «Going Live». Выберем файл из папки Downloads, теперь он доступен для OBS:

Теперь добавим источник видео в реальном времени, и, чтобы сделать это как можно проще, мы будем использовать встроенную камеру FaceTime в MacBook Pro. Мы добавляем новый источник, выбираем «Устройство видеозахвата», создаем новый источник, назовем его «Камера FaceTime». Выбираем устройство «FaceTime HD Camera (встроенная)» и используем предустановленное разрешение 1280 x 720, еще раз 720p и наилучшее возможное разрешение этой камеры.

Еще один источник, который нужно добавить, прежде чем мы начнем создавать сцены — простой заголовок формата PNG в нижней трети. Графика PNG обеспечивает прозрачность, что означает, что ваш заголовок может «плавать» над видео на переднем плане. В OBS есть встроенный источник текста, но он довольно ограничен, а также приводит к сбою приложения, если пытаться изменить шрифт! Используем Canva для создания красивого скриптового шрифта PNG в нижней трети ярко-красного цвета и создадим для него новый источник изображения.
3. Теперь, когда мы настроили наши источники, пришло время создать первые сцены. Фактически, когда мы добавили источники, OBS создала сцену по умолчанию, в которую были добавлены все источники. На самом деле нам нужны две сцены: сцена «Going Live», которую мы покажем перед выходом в эфир (назовем это «Preshow Roll»), и вторая со звуком, живое видео из FaceTime и в нижней трети — название «LiveStream».
Можно переименовать существующую сцену, щелкнув ее правой кнопкой мыши, выбрав «Переименовать» во всплывающем меню и набрав
«Preshow Roll». Затем мы создадим вторую сцену, нажав кнопку «+» в нижней части панели «Сцены» и назвав ее «Livestream».
У нас есть четыре источника и две сцены; нам нужно убедиться, что каждой сцене назначены правильные источники. В нашей сцене «Preshow Roll» есть все четыре источника, но на самом деле они нам не нужны. Мы хотели бы, чтобы он был «тихим» (без звука), чтобы наши зрители не слышали нас до того, как прямая трансляция выйдет в эфир, и нам просто нужен источник изображения «Going Live».
Щелкните «Preshow Roll», затем, с помощью кнопки со знаком минус «-», удалите ненужные источники (Mic / Aux, Lower Thirds и FaceTime Camera). Затем нажмите на «Livestream» и убедитесь, что источники Mic / Aux, FaceTime камеры, и текстовая заставка в нижней трети экрана будут добавлены. Для всех этих элементов будет существующий источник, сохраненный в OBS, и его нужно просто выбрать.

4. На этом этапе убедитесь, что вы все сохранили. Как ни странно, в версии OBS для Mac нет пункта в меню «Сохранить». Вам нужно сохранить как профиль, так и коллекцию сцен, которые вы можете выбирать в меню при следующем использовании OBS.
Коллекция сцен содержит все добавленные сцены и источники, а также любые глобальные источники. Профиль, с другой стороны, содержит все настройки OBS, но не сцены и источники. Профиль может быть создан для каждого канала, на который вы транслируете (например, Facebook или YouTube Live), для различных настроек записи или потоковой передачи. Каждый раз, когда параметр изменяется в OBS, он изменяется и в любом активном профиле.
Чтобы «сохранить» профиль и коллекцию сцен, с которыми вы работали до сих пор, по умолчанию, выберите «Переименовать» в меню «Коллекция сцен» и дайте ей имя, например, «RocketYard Live». Сделайте то же самое с Профилем.
Теперь обсудим, как использовать OBS для создания записей или прямых трансляций. Другими словами, как выводить свои сцены в эфир, чтобы другие могли их просматривать.
Записи
Первое и самое простое, что нужно сделать, — это взять ваши сцены OBS и вывести их на локальную запись. Записи могут быть в различных форматах файлов, которые можно загружать на веб-сайты, YouTube, Facebook и множество других сервисов. Вы можете использовать OBS, чтобы создать необычное видео с интервью или видео учебного курса, а затем использовать записанный файл, чтобы люди могли просматривать его.
В этом примере мы будем использовать сцены и источники, которые были созданы ранее. Для простоты у нас всего две сцены — заставка «Preshow Roll» и вид с камеры в реальном времени с заголовком в нижней трети.
Запустите OBS, затем нажмите кнопку «Настройки» в разделе «Элементы управления» в правом нижнем углу окна приложения. Когда появится окно настроек, нажмите кнопку «Вывод» на левой боковой панели. Вы должны увидеть что-то подобное:

Вы заметите, что в нижней части экрана есть несколько предупреждений. Они указывают на вещи, о которых мы должны позаботиться перед записью. Первое извещение о том, что настройка потоковой службы имеет верхний битрейт потокового аудио 128, поэтому изменим битрейт аудио на 128 бит / с.
Во втором предупреждении говорится, что «Запись нельзя приостановить», если качество записи установлено на «Такое же, как поток». Мы можем изменить его на «Высокое качество, средний размер файла», если мы хотим иметь возможность приостановить запись по любой причине во время потоковой передачи. Это действие генерирует еще одно извещение о высокой загрузке процессора.
Выберем формат записи mp4, хотя при этом также появляется новое предупреждающее оповещение. Можно дополнительно изменить путь записи к папке «Загрузки», чтобы ее было проще найти.
Все готово для записи видео! Поскольку мы хотим сделать запись профессиональной, нам нужно подумать о переходах. Переходы — это то, что происходит между сценами. Любой фильм, телешоу или реклама, которые вы когда-либо смотрели, имеют минимум два перехода.
В OBS переходы бывают двух основных типов: переходы и затухания. Нарезка — это быстрый переход между сценами, который мы привыкли видеть в большинстве телешоу и фильмах, где камера (источник) показывает одного персонажа крупным планом, другого — также крупным, а затем, средний план с обоими персонажами в одном кадре.
Затухание — это постепенное растворение одной сцены в другую, переход от одной сцены к другой занимает, примерно, секунду. Есть ряд других типов переходов, но пока мы просто остановимся на переходах и затуханиях.
Поэтому необходимо представить, как должно выглядеть ваше шоу. Прежде чем вы начнете запись или прямую трансляцию, вы должны предварительно выставить все переходы между сценами. Сделаем переходы простыми — мы начнем запись или поток с нашей сцены «предварительного просмотра», а затем перейдем к «живому изображению» с заставкой-заголовком. Когда запись будет завершена, мы вернемся к изображению в начале ролика, а затем исчезнем до черного.
В реальном живом видеопроизводстве дела обстоят намного сложнее! Часто используются несколько камер, источников изображений, слайд-шоу изображений и т. д. Все контролируется в режиме реального времени режиссером, который буквально «делает съёмку», сообщая съемочной группе, какая сцена и какая камера должна работать в следующий момент.
Вернемся к OBS. Чтобы увидеть, что будет отображаться в записи или прямом эфире, мы нажмем кнопку «Studio Mode» в правом нижнем углу. На экране отображаются два окна — одно помечено как «Предварительный просмотр», а другое — «Программа» (см. изображение ниже). Предварительный просмотр используется для показа сцены, в то время как «Программа» отображает наш вывод либо в записанный файл, либо в прямую трансляцию.

Между Preview и Program находятся элементы управления переходами. По умолчанию отображаются три быстрых перехода — Cut, Fade (300ms) и Fade to Black (300ms). Можно щелкнуть «стрелку вниз» на любой из кнопок перехода, чтобы изменить тип быстрого перехода, или — в Fade и Fade to Black изменить продолжительность с 300 миллисекунд (0,3 секунды) по умолчанию.
Чтобы начать запись, начните с нажатия «Preshow Roll» на панели Scenes. Мы видим статическое изображение как на экране предварительного просмотра, так и на экране программы. Чтобы поставить сцену прямой трансляции «LiveStream» в очередь, мы нажимаем «LiveStream» на панели «Сцены» и теперь видим наше живое видео с заголовком в нижней трети слева, в «Preview», а статическое изображение «Preshow Roll» — справа.
Теперь давайте нажмем кнопку «Начать запись» в правом нижнем углу. Кнопка превращается в синюю кнопку «Остановить запись», также появляется кнопка паузы. На данный момент запись не показывает ничего, кроме нашего предварительного просмотра — это на самом деле очень полезно для прямой трансляции, поскольку мы можем начать работу, давая зрителям понять, что скоро мы будем в эфире.
После нескольких секунд нашего предварительного просмотра изображения в записи, давайте нажмем кнопку быстрого перехода Fade (1000 мс), чтобы постепенно перейти к нашему живому видео. Будем записывать столько, сколько необходимо. Счетчик в нижней части окна OBS будет показывать, как долго мы ведем запись, каково текущее использование ЦП и частоту кадров записи.
Наконец, нажмите кнопку Fade (1000 мс) еще раз, чтобы вернуться к ролику предварительного просмотра, затем нажмите Fade to Black (300 мс), чтобы погаснуть перед окончанием записи.
У нас получилось небольшое видео для иллюстрации концепции переходов!
Что делать, если у вас настроено несколько сцен или источников и вы хотите плавно переключаться между ними? В OBS имеется функция «Multiview», в котором отображаются окна предварительного просмотра и программы, до 8 разных сцен. Когда Multiview находится в полноэкранном режиме, вы видите только эти окна и никаких элементов управления. Вот здесь и полезно настроить горячие клавиши (сочетания клавиш), которые позволяют легко и быстро переключаться между сценами без использования мыши. Мы обсудим это более подробно позже.
Потоки
Мы узнали основы настройки источников, сцен и переходов, а также как записывать видео в файл. Настроить поток быстро и легко.
В этом примере мы хотим отправить наше видео на страницу Facebook. Чуть ниже баннера страницы Facebook находится панель «Создать» с кнопками для прямой трансляции, события, предложения и работы (см. изображение ниже). Щелкните «Live».

Страница Live изначально настроена на настройку потока. Здесь мы можем настроить ряд характеристик для потока на Facebook, включая заголовок (например, название показа), комментарии к потоку (сегодняшние гости) и так далее. Важной деталью для OBS является получение ключа потока и URL-адреса сервера от Facebook, чтобы ваш видеопоток попал на соответствующую страницу Facebook.
Рядом с «Get Started» нажмите кнопку «Use Stream Key» (см. изображение ниже). Затем, если вы собираетесь регулярно проводить прямые трансляции, нажмите «Использовать ключ постоянного потока» в разделе «Параметры настройки». Это действие гарантирует, что вам не придется изменять настройки потоковой передачи в OBS каждый раз при потоковой передаче.

В OBS нажмите кнопку «Настройки», а затем нажмите «Поток». Выберите Facebook Live из списка хостов прямой трансляции, затем скопируйте ключ Facebook Stream и вставьте его в поле Stream Key перед сохранением настройки, нажав «OK».
На этом этапе убедитесь, что вы готовы, затем нажмите «Начать трансляцию». Внизу экрана OBS вы увидите, что он показывает «Live» и время, в течение которого вы транслировали, а также количество пропущенных кадров — индикатор качества потока.
Хотите убедиться, что все работает правильно? Зайдите в Facebook и посмотрите страницу Live. Прокрутите окно вверх, чтобы увидеть полноразмерное отображение вашего потока, или можете посмотреть на эскиз потока, выбрав соответствующие настройки.
Существует заметная задержка между отправкой видео на Facebook из OBS, и тем, когда оно действительно появляется. Это нормально, но может сбивать с толку, если вы общаетесь в прямом эфире со зрителями, которые «отстают» от вас.
Настройка для YouTube, Twitter и других социальных сетей аналогична. Существует возможность отправить прямую трансляцию сразу в несколько пунктов назначения с помощью Restream. Например, если я хочу одновременно транслировать на Facebook, YouTube и Periscope (Twitter), я могу добавить эти каналы в Restream.
Затем Restream предоставляет URL-адрес сервера и ключ потока, аналогично тому, что предоставляет Facebook. Размещение транслируемой информации в соответствующих полях в настройках OBS Stream для Restream.io (RTMP) позволяет отправлять мой поток на все три сайта одновременно (см. изображение ниже).

ГОРЯЧИЕ КЛАВИШИ, ДОПОЛНИТЕЛЬНЫЕ ИСТОЧНИКИ И РЕСУРСЫ
Поговорим о горячих клавишах для быстрого и простого перехода, о дополнительных источниках для прямой трансляции или записи OBS, а также о ресурсах (плагинах и инструментах) для расширения OBS.
Горячие клавиши
Горячие клавиши — это сочетания клавиш, настраиваемых перед трансляцией, которые существенно облегчат вашу работу.
Сочетание клавиш настраивается в окне «Настройки OBS» на панели «Горячие клавиши». Вы можете настроить, например, такие комбинации, как Command (⌘) -B, чтобы начать запись, Command (⌘) -F, чтобы завершить (закончить) запись, Command ( ⌘) -1, чтобы вызвать сцену «Preshow Roll», Command (⌘) -2, чтобы вызвать сцену «LiveStream», и так далее.
Чтобы создать нужную комбинацию, найдите «Сцену» на панели «Горячие клавиши», для которой вы хотите настроить клавиши быстрого доступа, щелкните в конкретном поле для того действия, которым вы хотите управлять (например, «Показать FaceTime»), затем введите сочетание клавиш. Наберем Command (⌘) — Shift — S, чтобы показать и Command (⌘) — Shift — H, чтобы скрыть сцену FaceTime (см. изображение ниже):

Если вы знаете, что будете много работать с OBS и многочисленными сценами, рекомендуем Elgato Stream Deck — блок переключателей с программируемыми светодиодными клавишами. Коснувшись любой из клавиш, вы можете управлять OBS без использования мыши или трекпада. Есть менее дорогая альтернатива от того же поставщика: приложение Stream Deck Mobile для iPhone. Он превращает ваш iPhone в блок управления с 15 клавишами для OBS за 2,99 доллара в месяц или 24,99 доллара в год.

Аналогичное приложение, оптимизированное для OBS — Touch Portal, которое также работает на iPad, если вам нужно управлять множеством горячих клавиш.
Используйте больше источников
Одна из распространенных ошибок начинающих стримеров заключается в том, что им на лицо направлена всего одна веб-камера, и ничто не может нарушить визуальную скуку, связанную с просмотром их говорящей головы. Возможность переключения между несколькими источниками видео может сделать видео намного привлекательнее.
Например, если вы создаете индивидуальное шоу, не используйте камеру FaceTime на MacBook Pro в качестве единственного источника. Установите еще одну или две камеры под разными углами или на разных расстояниях от вас и периодически переключайтесь между ними.
Это не обязательно означает, что вам нужно покупать новую дорогую камеру. На самом деле, у вас, вероятно, уже есть «веб-камера» — ваш iPhone или iPad.
iPhone / iPad
Есть несколько приложений, доступных как для Mac, так и для ПК, которые позволяют подключать iPhone или iPad в качестве веб-камеры, например, приложение Camera for OBS Studio (15,99 доллара США), которое можно использовать как с iPhone, так и с iPad, с USB-подключением с низкой задержкой или Wi-Fi. Этот инструмент предлагает множество настроек захвата.
Камера для OBS Studio работает с плагином OBS, который должен быть установлен на используемом Mac или ПК. Если вы решите использовать соединение Wi-Fi, плагин NewTek NDI для OBS Studio можно бесплатно загрузить с OBS.

Чтобы не держать в руках iPhone во время сеанса потоковой передачи, необходимо приобрести небольшой штатив и Glif и устойчиво зафиксировать ваше устройство.
Для потоковой передачи спортивных событий вы можете использовать несколько iPhone или iPad, каждый из которых работает как отдельный источник, и переключаться между ними.
Еще один ценный совет: соединение USB действительно работает без задержек, поэтому, если ваше соединение Wi-Fi не очень быстрое, рекомендуем использовать для подключения камеры с USB.
Производитель камер Canon представил EOS Webcam Utility в виде бета-версии программного обеспечения, чтобы владельцы различных цифровых зеркальных и беззеркальных камер EOS могли использовать эти высококачественные камеры в качестве веб-камер. Для тех, кто владеет Nikon или камерами других производителей (если у камеры есть выход HDMI), существует возможность использовать такое устройство, как Elgato Cam Link 4K (129,99 долларов США), чтобы преобразовать выход HDMI в видеоформат, который можно использовать с OBS.
Windows
Когда дело доходит до источников видео, вы обнаружите, что любое окно на вашем Mac: будь то Zoom, Skype, FaceTime или любое другое приложение, которое вы хотите продемонстрировать, является отличным источником OBS.
Особенно, если вы демонстрируете игру или приложение другим, использование окна приложения в качестве источника работает очень хорошо. Для примера давайте настроим окно FaceTime в качестве источника.
1) Добавим новую сцену в OBS, назовем ее «FaceTime Call». Для этого просто нажмите кнопку «плюс» (+) в разделе «Сцены в OBS», введите имя сцены и нажмите «Return» или «ОК».
2) Запустите «FaceTime». Вам не обязательно участвовать в вызове, чтобы использовать его как источник.
3) Список источников для вновь созданной сцены пуст. Нажмите кнопку «плюс» в разделе «Источники» и выберите «Захват окна». Выберите «Создать» и дайте ему имя — «FaceTime».
4) Когда вы нажимаете клавишу возврата или «ОК», появляется окно с названием «Свойства для FaceTime». Примерно на две трети ниже этого окна находится всплывающее меню, показывающее каждое окно, открытое в данный момент на вашем Mac, с именем приложения и именем окна. Для FaceTime это «FaceTime».
Некоторые окна могут не иметь связанных с ними имен. Если это так с окном, которое вы пытаетесь использовать в качестве источника, установите флажок «Показывать окна с пустыми именами» и посмотрите, появляется ли оно. Также на панели есть флажок — «Показывать тень окна», который отображает в OBS окно меньшего размера и создает вокруг него тень. Щелкните «ОК».

5) «FaceTime» появляется в окне предварительного просмотра OBS, показывая красный контур вокруг окна. Убедитесь, что окно «FaceTime» полностью отображается в окне предварительного просмотра, возможно вам потребуется растянуть красный контур, взяв один из маркеров, чтобы увеличить или уменьшить его.
Как уже упоминалось, в качестве источника можно использовать ЛЮБОЕ окно. Однако если приложение «захватывает экран», например, Keynote или PowerPoint в режиме «Воспроизведение», OBS «не видит» это окно. Более правильно выводить презентацию в виде видео («Воспроизведение» > «Запись видео» в Keynote), а затем использовать приложение для воспроизведения видео (например, QuickTime Player) в качестве источника.
Источники звука
Хотя встроенный микрофон на вашем Mac может быть вполне подходящим источником голосового звука, для достижения наилучших результатов рекомендуется использовать внешний микрофон.
MacSales.com представляет два профессиональных микрофона, которые идеально подходят для живого звука: AKG C1000S Professional — конденсаторный микрофон, лучше всего подходит для голоса, в то время как AKG Perception 170 — лучше для музыкальных инструментов.
Вы можете заметить, что если в ваш видеоряд одновременно входят и музыка, и голос, то голос иногда заглушает музыку или мелодия делает голос неразборчивым. Здесь может пригодиться микшер, чтобы сбалансировать различные звуки.
Behringer производит Xenyx Q1202USB, относительно недорогой (около 150 долларов), но мощный микшер, идеально подходящий для потоковой передачи в реальном времени. К нему можно подключить до четырех микрофонов XLR, а выход через USB идеально подходит для взаимодействия с вашим Mac.

Можно использовать программное обеспечение для имитации большого количества оборудования, поэтому Loopback от Rogue Amoeba — удобный способ смешивать множество источников на вашем Mac. SoundSource — еще одно приложение Rogue Amoeba, которое может помочь вам отрегулировать громкость и уровни звука из различных источников.
Плагины
Хотя OBS является довольно мощным инструментом, ему не хватает определенных функций, которые неплохо было бы использовать в ваших постановках. К счастью, у OBS есть довольно надежный набор ресурсов (как бесплатных, так и коммерческих), которые расширяют возможности использования приложения. При просмотре списка ресурсов вы найдете именно то, что вам нужно.

Начнем с плагинов, которые представляют собой программные расширения OBS и добавляют ему функциональности. Вот некоторые из наиболее популярных плагинов для OBS:
«obs-ndi – NewTek NDI™ Integration with OBS» — NDI (интерфейс сетевого устройства) позволяет «видеосовместимым» продуктам обмениваться данными, доставлять и принимать видео в высоком качестве, с малой задержкой, точно по кадрам.
NDI предназначен для работы в быстрых сетях, таких как сети Gigabit Ethernet, а также и быстрых сетях Wi-Fi. Существуют приложения для Mac, которые превращают входные данные с внешних веб-камер в потоки NDI, которые можно использовать в OBS. Этот плагин может выводить данные как NDI, что означает, что вы можете подключить множество источников к одному Mac, на котором запущен OBS, передавать основной вид программы через NDI, а также использовать этот источник NDI на другом Mac, который передает основной поток.
Плагин требуется для использования описанного ранее приложения Camera for OBS Studio iOS / iPadOS для сети Wi-Fi.
«obs-websocket – Remote-control OBS Studio from Websockets» — удаленное управление OBS Studio из Websockets. Запускаете OBS на Mac, но хотите управлять им из другого места? Этот плагин предоставляет способ удаленного управления OBS из клиента websocket на любом другом устройстве: другом Mac, ПК с Windows, iPhone или iPad.
«Replay Source»-
этот плагин идеально подходит для замедленных повторов во время спортивных соревнований и позволяет выполнять эти повторы с помощью горячей клавиши.
«OBSTimeBud for Mac – Display Current Time» — используйте, если хотите отображать текущую дату и время в вашем потоке.
«Closed Captioning via Google Speech Recognition» — этот плагин используется при автоматическом создания субтитров для вашего видео.
Инструменты
Инструменты — это еще один тип ресурса OBS, который может быть очень полезным. Вот несколько популярных инструментов:
«Touch Portal»- работает на устройствах iOS или iPadOS, подключается к настольному приложению на Windows или Mac и предоставляет способ удаленного запуска горячих клавиш.
«Display Timer» — если хотите иметь в вашей трансляции таймер обратного отсчета, чтобы показывать зрителям, сколько времени им осталось ждать до какого-то события.
«Scoreboard+» — если вы используете OBS для трансляции спортивных состязаний, вам понадобится табло. Scoreboard поддерживается macOS OBS.
«Animated lower thirds with control panel» — бесплатный инструмент для ввода данных в нижнюю треть холста (рабочей зоны).
Вывод:
OBS — отличный способ начать прямую трансляцию. Однако приложение является ярким пример того, что «вы получаете то, за что платите». OBS не хватает хорошей поддержки, иногда возникают необъяснимые ошибки и нет встроенных функций, которые могли бы сделать вашу прямую трансляцию технически проще.
ОГРАНИЧЕНИЯ И АЛЬТЕРНАТИВЫ ПРОГРАММНОГО ОБЕСПЕЧЕНИЯ «OPEN BROADCASTER SOFTWARE»
OBS является довольно мощным инструментом и подходит для многих потребительских и даже профессиональных сценариев использования потоковой передачи или записи видео, но у него есть свои ограничения. Давайте обсудим, почему может быть выгоднее взглянуть на коммерческие приложения, и поговорим об особенностях некоторых наиболее популярных из них для создания видео на Mac. Если же ваш бюджет ограничен бесплатным приложением OBS, поговорим о том, как получить поддержку.
Причины не использовать OBS
Одна из причин — некоторые плагины доступны только в версии OBS для Windows, поэтому не каждый захочет запускать их на виртуальной машине или перезагружать свой Mac в Windows. Особенно с видео, когда лучшая производительность достигается с помощью собственного приложения или плагина. Отсутствие доступа ко многим из таких плагинов приводит к тому, что придется довольствоваться теми, которые работают на платформе Mac.
Для компаний или частных лиц, которые используют OBS для получения прибыли, поддержка также может стать проблемой. Допустим, у вас есть запланированное шоу, готовое к запуску через два часа, и внезапно OBS дает сбой при загрузке. Хотя вы можете получить поддержку через сообщество OBS, велика вероятность, что ваше шоу не состоится. Коммерческие компании-разработчики программного обеспечения могут предоставить вам реальную поддержку, но за это придется платить!
Наконец, есть еще одно ограничение — сам пользователь. Многим, особенно начинающим стримерам, сложно ориентироваться в настройках программы. Пользовательский интерфейс OBS не совсем удобен и оптимизирован. Попытка запомнить горячие клавиши или даже то, какую кнопку Stream Deck нажимать, может сбивать с толку во время эфира.
Давайте посмотрим на три альтернативы OBS:

«mimoLive»
Первая альтернатива — это «mimoLive» от Boinx Software. Приложение можно попробовать бесплатно в течение 14 дней, и если вы попробовали OBS в процессе нашего общения, у вас не будет проблем с настройкой и терминологией. Цена составляет 20 долларов в месяц для некоммерческих организаций («mimoLive Non-Profit»), 70 долларов в месяц для коммерческого использования («mimoLive Studio») и 200 долларов в месяц для вещательных организаций («mimoLive Broadcast»). Boinx предлагает скидки на годовые и трехлетние покупки.
Версия Studio идеально подходит для обычного человека или компании, которые хотят настроить ежедневную или еженедельную прямую трансляцию, монетизировать прямую трансляцию на YouTube, для государственных организаций, университетов и т. п. Ежемесячная подписка за 70 долларов дает вам много преимуществ — приложение, оптимизировано под Mac, постоянно обновляемое, имеет широкий спектр встроенных функций и поддержку. Версия Broadcast поставляется с так называемой «Fastlane Support», которая представляет собой ускоренную поддержку для тех телеканалов и вещательных организаций, которым нужна мгновенная помощь.
С «mimoLive» вы получаете полнофункциональный пакет для производства видео в реальном времени.
«mimoCall» — это способ представить гостей на вашем шоу (только аудио), просто открыв URL-адрес в веб-браузере.
«mimoLive Reporter» — это бесплатное программное обеспечение iOS, которое работает с «mimoLive» и предоставляет вашим «выездным репортерам» способ отправить видео в студию.
Многие из наиболее интересных функций «mimoLive» основаны на его способности «склеивать» различные источники: начать с прямой трансляции, затем, например, добавить графику или анимированный фон, а также ленту новостей в нижнюю треть. На приведенном ниже рисунке показано «Новостное шоу» с прямой трансляцией, с заголовками в верхних углах, с анимированным фоном экрана и графическим фоном «информационной ленты» в нижней трети.

«eCamm Live»
Следующим вариантом альтернативы OBS является «eCamm Live» от eCamm Software. Как и «mimoLive», «eCamm Live» также имеет 14-дневную бесплатную пробную версию. Существует два варианта приложения: «Standard» (15 долларов в месяц или 120 долларов в год) и «Pro» (25 долларов в месяц или 240 долларов в год). Разница между двумя версиями заключается в том, что версия «Pro» предлагает дополнительно виртуальную веб-камеру, потоковую передачу 4K, поддержку наложения виджетов, мониторинг видео в реальном времени на любой дисплей, автоматический кросспостинг страниц Facebook, статистику пропускной способности в реальном времени и техническую поддержку VIP.

Из альтернатив OBS, которые мы рассматриваем, «eCamm Live» является оптимальной для тех, кто не хочет сложных решений, таких как OBS или «mimoLive», а просто рассчитывает иметь качественные потоки с участием от одного до шести человек.
«eCamm» проделал большую работу, чтобы многие популярные зеркальные и беззеркальные цифровые камеры могли использоваться в качестве источников высококачественного видео, и это единственный продукт, который добавляет поддержку агрегации чатов «Restream.io». Последняя функция означает, что вы можете видеть и даже отображать комментарии в чатах до 20 различных социальных сетей.
«eCamm Live» является наиболее «Mac-подобной» альтернативой OBS. Вызывает беспокойство только то, что «eCamm Live» использует Skype для видеосвязи, так как Skype является наиболее технически проблемным приложением для видеоконференций.

«Wirecast»
Если вы действительно хотите стать профессионалом, то «Wirecast» от Telestream — для вас. Это программное обеспечение используют такие громкие имена, как Fox Sports, канцелярия премьер-министра Великобритании и France Télévisions, а также некоторые ведущие видеоблогеры. Доступен в версиях «Studio» (599 долларов) и «Pro» (799 долларов).
Пользователи «Wirecast» могут добавлять неограниченное количество входов и использовать проприетарную систему видеоконференцсвязи под названием «Wirecast Rendezvous», чтобы привлечь к трансляции до 7 удаленных гостей (2 для Studio). ПО поддерживает проект с разрешением до 4K, а также может кодировать в 4K, имеет интеграцию с социальными сетями и может предоставлять пользователям настраиваемые переходы и различные возможности воспроизведения видео.
Одна из лучших особенностей «Wirecast» — это интегрированная библиотека мультимедиа. Допустим, вы ведете прямую трансляцию и говорите о сельском хозяйстве. Хотите видеоматериал с изображением урожая на ферме или колышущейся на ветру пшеницы? У вас есть доступ к более чем 500 000 бесплатных изображений, видео, песен, шаблонов для нижней трети и многому другому. Эти возможности доступны при заключении договора на поддержку (299 долларов в год), но для профессионалов прямой трансляции эти средства просто необходимо использовать.
«Telestream» — добавляет «NewBlue Titler Live Express» для создания ваших собственных анимированных титров и графики, а версия «Pro» обновляет это программное обеспечение до «Titler Live Pro».
«Wirecast» поддерживает неограниченное количество мест назначения вывода и возможность одновременной записи потока на несколько дисков. Для наиболее эффективного использования полосы пропускания вы, вероятно, все же захотите использовать «Restream.io» или собственный облачный сервис «Telestream Cloud» для отправки вашего потока на несколько сервисов.
Советуем потратить некоторое время на изучение огромного количества видео- и PDF-ресурсов «Wirecast», если вы хотите научиться использовать этот инструмент профессионально.