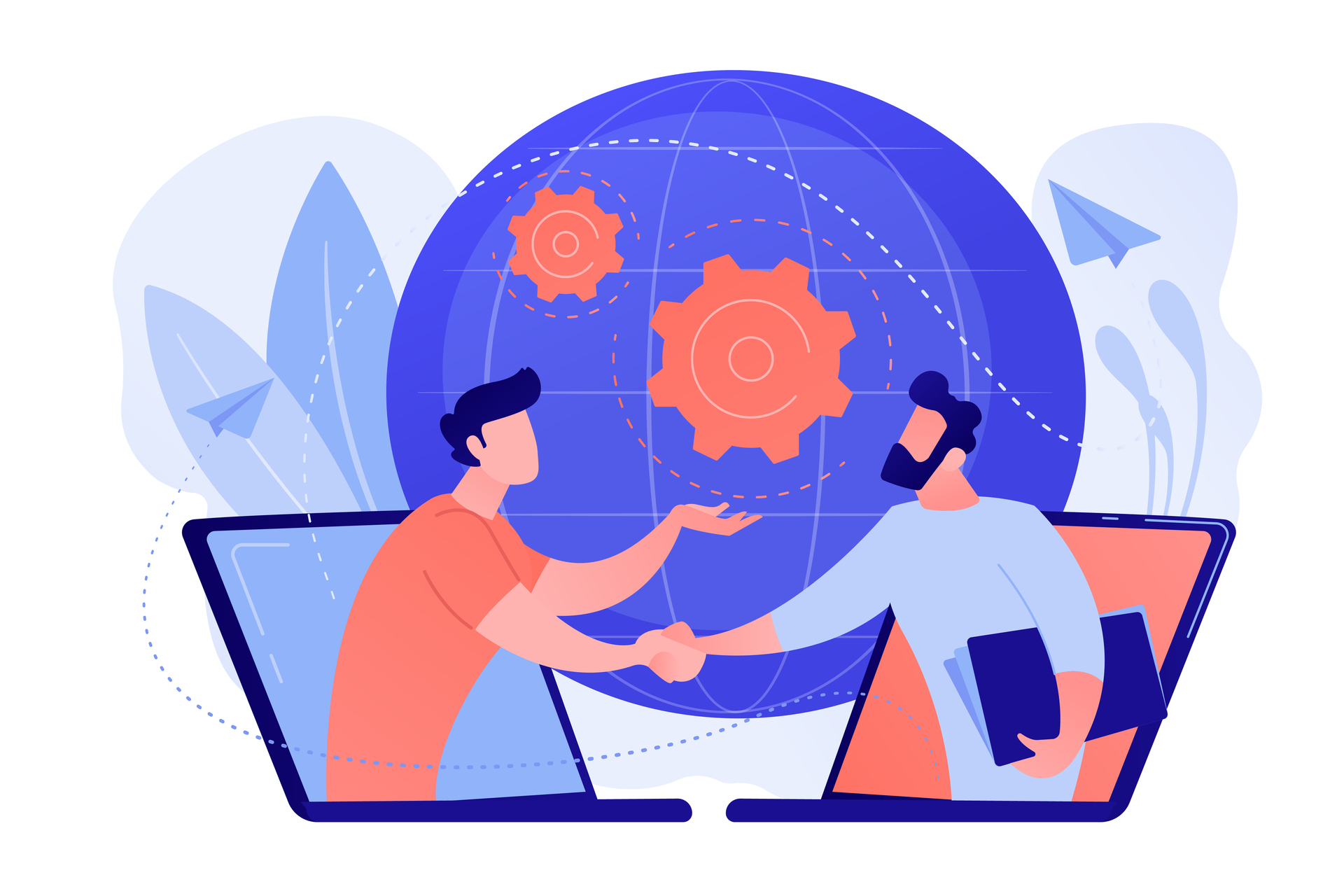Автовебинар — это вебинар, который проводится автоматически по заранее настроенному сценарию. Он автоматически запускает все события: показ видео, презентации, комментариев в чате, появление кнопок и баннеров.
Существует три способа создать автовебинар:
1. Превратить обычный вебинар в автовебинар
2. Сконструировать автовебинар вручную
3. Импортировать вебинар из сервиса Bizon365
В этой статье вы узнаете как перенести вебинар из сервиса Bizon365.
Инструкция по переносу вебинара
Для начала, необходимо зайти в кабинет Bizon365 в раздел “Вебинары”.

Откроется страница “Вебинарные комнаты”. Нажмите на кнопку “Настройка комнаты…”.

Переключитесь на вкладку “Трансляция / Автовебинар”, чуть ниже выберете “Автовебинар”, затем нажмите на кнопку “Редактор выбранного сценария”.

Отобразиться сценарий автовебинара. В меню слева нажмите на кнопку “Экспорт”.

Выберете какую часть сценария вы хотите экспортировать и нажмите на кнопку “Экспорт”.

Через несколько секунд сценарий будет сохранён в фал формата .json. На экране отобразиться ссылка на этот файл. Нажмите на ссылку правой кнопкой мыши и выберете “Сохранить ссылку как…” и сохраните файл на вашем компьютере.

Сценарий автовебинара из Bizon365 успешно сохранён. Зайдите в личный кабинет SmartWebinar. Перейдите в раздел Автовебинары и нажмите на кнопку “+Автовебинар”, выберете вариант “Загрузить из Бизон”.

Загрузите файл вебинара, скачанный из кабинета Bizon365, придумайте и напишите название автовебинара и нажмите кнопку “Создать Автовебинар”.

После этого, откроется страница редактирования сценария. Проверьте что в сценарии есть все необходимые события. Если нужно отредактируйте сценарий. Сделать это можно по этой инструкции.

Теперь нужно перейти в настройки автовебинара. Выберете в левом меню раздел “Настройки”.

Настройка автовебинара

Смените название вебинара при необходимости.
Выберете даты и время проведения вебинаров. Доступны два варианта:
Повторение по расписанию. Задайте дни недели и время в которые будут проводиться вебинары. Этот вариант подойдет в том случае, если ваш вебинар должен повторяться еженедельно, в одно время, например, каждый понедельник и четверг.
В конкретные даты. Выбирайте этот вариант, если у вас нет привязки ко дню недели. Например, вебинар повторяется каждый месяц 5 и 25 числа. Также этот вариант подойдет, если вебинар проходит несколько раз в день.
Настройте время когда должна открываться вебинарная комната для зрителей.
Выберете тип заставки, которая будет отображаться до начала вебинара, доступны следующие варианты:
Таймер
Картинка и таймер
Свой фон или слайдшоу. Вы можете выбрать несколько картинок, которые будут сменять друг друга
Видео
Ниже есть возможность добавить музыку, которая будет воспроизводиться во время заставки. Чтобы она воспроизводилась, необходимо вставить ссылку из YouTube на видео или плейлист в это поле:

Это поле недоступно, если в качестве заставки вебинара вы выбрали вариант “Видео”.
В последнему пункте укажите имя и фамилию ведущего, они будут отображаться на странице входа зрителей и на заставке перед вебинаром.

При необходимости воспользуйтесь дополнительными настройками.

После того как вы всё настроили, нажмите на кнопку “Сохранить”.
В списке автовебинаров будет отображаться один автовебинар, с указанием ближайших дат, в которые он будет проходить.

Вебинар будет проходить в указанное время по сценарию перенесенному с платформы Bizon365.
Другие способы создать автовебинар: