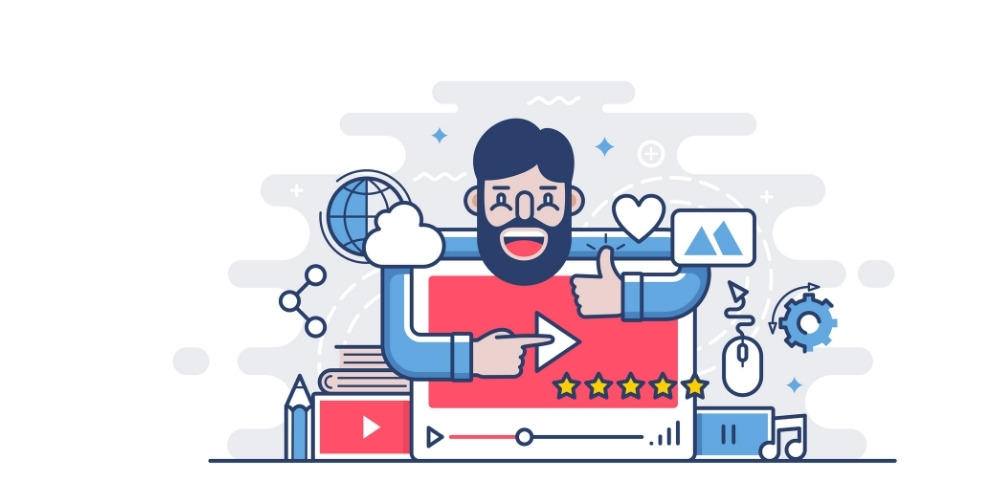Живые вебинары являются прямой трансляцией вашего мероприятия и позволяют взаимодействовать с аудиторией в режиме реального времени. Назначается конкретная дата, когда зрители могут присоединиться к веб-семинару. Участники могут сотрудничать с вами и другими зрителями в онлайн-режиме, используя окно чата, делиться отзывами и задавать вопросы. Для этого вам необходимо начать мероприятие и присоединить людей, чтобы они могли присутствовать на вашем шоу. Живой вебинар требует вашего онлайн-присутствия. Чтобы сделать веб-семинар интерактивным, используются функции и инструменты платформ для вебинаров.
Вебинары можно транслировать на Facebook или YouTube.
Автовебинары, или вебинары по запросу, позволяют проводить автоматические, предварительно записанные веб-семинары без необходимости вашего непосредственного присутствия на онлайн-встрече.
Это очень эффективный способ привлечь клиентов к вашему контенту, если вы планируете многократно использовать один и тот же веб-семинар.
Для участия в вебинарах по запросу не требуется регистрация. Люди присоединяются к вашему веб-мероприятию, указывая свое имя и адрес электронной почты на странице входа.
Рассмотрим создание автовебинара с мощной платформой для вебинаров GetResponse, в которой есть все необходимые инструменты для повышения конверсии, взаимодействия с аудиторией и для увеличения продаж.
- Какие функции предлагает GetResponse?
- Аудио-видео просмотр
- Презентация
- Доска
- Совместное использование рабочего стола
- YouTube
- Опросы
- Вопросы
- Призыв к действию
- Потоковое видео на Facebook и YouTube
- Автовебинары
- Чтобы создать вебинар по запросу:
- Как управлять вебинарами по запросу
- Как найти контакты, которые просмотрели автовебинар?
- Как создать вебинар
- Редактирование настроек вебинара
- Поля согласия
- Как создать поле согласия:
- Как отредактировать поле согласия?
- Создание приглашения на вебинар
- Пришло время выбрать и отредактировать шаблон сообщения. Для этого выполните следующие действия:
- На следующем этапе:
- Завершение настройки
- Как записать свой вебинар
- Параметры записи:
- Возможно ли скачивать вебинары?
- Как управлять пространством для записи?
- Что происходит с записями после перехода на базовый тариф?
Какие функции предлагает GetResponse?
Вебинарная комната в GetResponse предлагает множество инструментов, которые позволяют транслировать ценный контент вашей аудитории, получать отзывы от участников и создавать привлекательные призывы к действию.
Чтобы управлять комнатой для вебинаров, присоединитесь к веб-семинару в качестве докладчика и начните создавать макет своей комнаты с помощью панели инструментов слева:

При проведении вебинара в GetResponse вам будут доступны следующие функции:
Аудио-видео просмотр
Аудио-видео панель позволит вам создать поток видео с веб-камеры и аудио — с микрофона. Внутри вкладки «AV View» вы найдете кнопки для включения аудио-видео потока и настроек потоковой передачи.

Презентация
Панель презентаций позволяет загружать файл размером до 500 мб и транслировать его своей аудитории с полным контролем над потоком слайдов. Загруженными файлами можно поделиться с участниками, загрузить и удалить их из комнаты.

Доска
Доска позволяет писать, рисовать, вставлять изображения и формы или использовать указатель.

Совместное использование рабочего стола
Функция общего доступа к рабочему столу позволяет вам в режиме реального времени предоставлять общий доступ к вашему рабочему столу всем участникам вебинара. Для этого варианта требуется приложение для совместного использования рабочего стола GetResponse. Вы можете скачать его непосредственно из вебинарной комнаты.

YouTube
Плагин YouTube внутри комнаты веб-семинаров позволяет транслировать любое видео с YouTube, копируя его URL-адрес в строку поиска в специальном всплывающем окне.

Опросы
Каждый раз, когда вы хотите спросить мнение участников, запустить опрос или викторину, можете сделать это в режиме опроса в комнате для вебинаров. Для этого вам необходимо создать опрос во всплывающем окне, где вы можете выбрать тип опроса («Опрос» или «Тест»), в зависимости от вашей цели.

Вопросы
Включите режим вопросов, чтобы участники могли задавать вопросы, и решите, какие из них вы будете публиковать:

Ваши участники могут задавать вопросы через окно чата:

После того как участник отправит вопрос, вы увидите его на вкладке «Вопросы и ответы» с включенной кнопкой «Опубликовать»:

После нажатия кнопки «Опубликовать» вопрос будет отображаться в комнате вебинара для всей аудитории:

Призыв к действию
Создавайте призывы к действию, чтобы рекламировать ваши продукты или направлять участников на ваш ресурс или в магазин.

Потоковое видео на Facebook и YouTube
Используйте эту опцию, чтобы транслировать веб-семинар в вашем профиле на YouTube или Facebook.

Автовебинары
Позвольте вашей аудитории смотреть вебинар, не обращая внимания на разницу между часовыми поясами!
Вы должны записать мероприятие заранее, а затем поделиться им со своей аудиторией.
Вам нет необходимости личного присутствия для того, чтобы модерировать веб-семинар или присоединять людей. Автовебинар начнется после того, как зритель введет свое имя, адрес электронной почты и нажмет кнопку на следующей странице, чтобы включить веб-семинар.
Поскольку веб-семинар основан на записи вебинара в реальном времени, во время его просмотра невозможно взаимодействовать с аудиторией. Но вы можете отображать кнопки призыва к действию, чтобы привлечь внимание зрителей во время мероприятия и побудить их предпринять определенные действия. Веб-семинары по запросу гарантируют, что мероприятие пройдет гладко для участников и не будет проблем с подключением к Интернету или проблем со звуком.
Такой формат вебинара очень удобен для людей, так как позволяет вашей аудитории самостоятельно решить, когда у них будет достаточно свободного времени для посещения мероприятия. Автовебинары являются наилучшим вариантом, если вы решили многократно делиться одним и тем же контентом.
- Вебинары по запросу доступны только в планах Professional и Enterprise и не доступны в бесплатных пробных версиях
- Вы не можете повторно использовать одну и ту же запись для нескольких автовебинаров
- Используйте рекомендуемые макеты, чтобы избежать дублирования элементов макета (например, верхней панели) в вебинаре

- Название веб-семинара в реальном времени будет отображаться и в автоматическом вебинаре

- Вы не можете загрузить свой собственный файл. Вебинары по запросу могут быть основаны только на записи вашего вебинара в прямом эфире с GetResponse
- Вебинар может длиться не более 10 часов
- Логотип GetResponse будет отображаться в верхней части вебинара
Чтобы создать вебинар по запросу:
- Зайдите в «Меню» >> «Вебинары»
- Переключите вкладку на «Автовебинары»
- Щелкните «Создать автовебинар»
- Введите название вашего вебинара. Он будет виден только вам, но может повлиять на URL-адрес вебинара
- Щелкните «Добавить сведения» рядом с основными настройками
- Настройте URL-адрес веб-семинара
- Выберите запись вебинара. Вы можете использовать только одну запись для одного вебинара по запросу. Если у вас нет записей, необходимо создать живой вебинар и записать его
- (необязательно) Добавьте призыв к действию, который будет отображаться во время вебинара. У вас может быть неограниченное количество кнопок призыва к действию, но одновременно может отображаться только одна. Настройте кнопку призыва к действию и сохраните ее. При необходимости повторите процесс

- Выберите страницу с благодарностью, которая должна отображаться после завершения вебинара. Вы можете выбрать страницу по умолчанию, целевую страницу из GetResponse или страницу, размещенную в любом другом месте
- Сохраните настройки, нажав «Сохранить этот шаг»
- Щелкните «Изменить настройки» в настройках подписки
- Выберите, в какой список следует добавить участников
- Решите, хотите ли вы добавить их в цикл автоответчика
- Решите, хотите ли вы защитить свой веб-семинар паролем. Если да, укажите пароль длиной до 30 символов. Только люди, у которых есть этот пароль, смогут присоединиться к вашему вебинару
- При необходимости добавьте «Поля согласия» на страницу регистрации (смотри подробно ниже)
- Щелкните «Сохранить этот шаг»
- Нажмите кнопку «Создать» , чтобы завершить создание автовебинара
Вы будете перенаправлены на страницу управления автоматическими вебинарами, с которой вы сможете скопировать ссылку на свое мероприятие.
Как управлять вебинарами по запросу
- Зайдите в «Меню» >> «Вебинары»
- Переключите вкладку на «Вебинары по запросу»
- Наведите указатель мыши на меню «Действие» (вертикальное многоточие), чтобы отобразить параметры
- Выберите «Изменить», чтобы настроить мероприятие, «Предварительный просмотр», чтобы увидеть, как веб-семинар будет выглядеть для вашей аудитории, или «Удалить», чтобы полностью удалить его
Также вы можете включать или выключать вебинары.

Как найти контакты, которые просмотрели автовебинар?
Чтобы найти контакты, которые посетили веб-семинар по запросу:
- Перейдите к спискам
- Щелкните название списка, связанного с вашим веб-семинаром по запросу
- Нажмите «Добавить условие»
- Задайте свои условия следующим образом: «Действия с контактом»> «Вебинары» > «Участвовали» > выберите свой веб-семинар в разделе веб-семинаров по запросу

Как создать вебинар
Чтобы создать вебинар, выполните следующие действия:
1. В меню щелкните «Вебинары»
2. На странице «Управление веб-семинарами» нажмите кнопку «Создать веб-семинар»
Редактирование настроек вебинара
Начните с добавления имени к своему вебинару. В имени должно быть не менее 3 символов и не более 70. Обратите внимание, что имя будет доступно всем участникам.
Следующие настройки веб-семинара разделены на 2 раздела: «Основные настройки» и «Настройки регистрации и подписки»:

Нажмите «Добавить подробности» в основных настройках, чтобы начать настройку вашего мероприятия.
- Вы сможете увидеть название своего вебинара в разделе «URL вебинара». Название вашего веб-мероприятия становится частью URL-адреса мероприятия. Вы можете отредактировать его в поле или скопировать ссылку с помощью кнопки «Копировать». URL вашего вебинара должен быть написан строчными буквами
- Установите время, когда начнется вебинар (настройки вашей учетной записи определяют ваш часовой пояс)
- Установите продолжительность вебинара
- Настройте рекламное сообщение длиной до 250 символов. Если участники щелкают на ссылку с приглашением до начала мероприятия, они будут ожидать начала в онлайн-холле
- (необязательно) Если вы не хотите использовать страницу благодарности по умолчанию, разверните список страниц благодарности, чтобы выбрать одну из своих целевых страниц или другую страницу в качестве страницы благодарности
Щелкните «Сохранить этот шаг», когда будете готовы к работе с этим разделом.
Затем нажмите «Изменить настройки», чтобы развернуть «Настройки регистрации и подписки».
- Выберите поле из, из которого следует отправлять сообщения, связанные с веб-семинаром (напоминания и подтверждение регистрации)
- Выберите целевой список, в который должны быть добавлены участники (если регистрация отключена) или зарегистрировавшиеся (если регистрация включена). Если с выбранным вами списком связан автоответчик, вы также можете добавить его в определенный день в цикле автоответчика
- Выберите, если необходимо, чтобы регистрация на веб-семинар была включена. При включенной регистрации люди будут добавлены в ваш список после регистрации на ваше мероприятие. После регистрации они автоматически получат электронное письмо с подробной информацией о том, как присоединиться к мероприятию
- Если регистрация включена, вы можете решить, хотите ли вы отправлять напоминания о мероприятии зарегистрировавшимся людям. При включении напоминания в раскрывающемся списке можете выбрать, когда именно вы хотите отправить напоминание. Также вы можете выбрать шаблон для напоминаний
- Посмотрите, хотите ли вы защитить свой веб-семинар паролем. Если вы включите эту опцию, то сможете установить пароль длиной до 30 символов, необходимый для входа ваших посетителей в комнату вебинара. Вы можете отправить им пароль в отдельном сообщении или поделиться им любым другим способом, он не будет включен ни в подтверждения регистрации на веб-семинар, ни в напоминания
- Затем решите, хотите ли вы включить «Поля согласия» при регистрации на веб-семинар. Нажмите «Добавить поля согласия» в регистрационную форму, чтобы развернуть ее и просмотреть «Поля согласия» в своей учетной записи. Выберите поля, которые вы хотите добавить. Если вы хотите сделать какие-либо поля обязательными, переведите переключатель «Требовать» в положение «ВКЛ». Каждый, кто зарегистрируется, сможет дать свое согласие на вашу политику маркетинга или обработки данных, прежде чем они будут добавлены в список контактов
Поля согласия
«Поля согласия» позволяют собирать, хранить и отслеживать согласие от ваших контактов. Они хранят имя поля и текст согласия.
Имя поля согласия видно только вам. Это помогает вам идентифицировать ваши поля согласия, когда вы используете их в формах подписки и других методах автоматизации маркетинга или поиске контактов в контактном профиле.
Текст согласия виден всем. В нем вы можете объяснить как, почему и зачем вы собираете и используете личные данные своих контактов, и попросить согласие на эти действия. Текстовые поля согласия позволяют содержать не более 2000 символов в одном абзаце. Вы также можете добавить ссылки на свою «Политику конфиденциальности» или другие документы, содержащие подробную информацию, которую вы хотите, чтобы аудитория рассмотрела. Можно добавить ссылки mailto (например, mailto: example@email.com).
Примечание. HTML-код ссылки учитывается при подсчете количества символов.
Нет ограничений на количество полей согласия. Вы можете иметь столько полей, сколько вам нужно для каждого типа согласия, которые необходимо сохранять и отслеживать. Создав форму согласия, вы можете:
- добавлять их в формы, вебинары и целевые страницы, чтобы они соответствовали GDPR, CCPA или другим политикам защиты данных
- просматривать контактные данные, чтобы увидеть краткое изложение того, на что и когда люди согласились
- поиск контактов по статусу согласия (в течение всего времени, до или после определенной даты)
- создавать рабочие процессы автоматизации на основе статуса согласия ваших контактов
- редактировать его всякий раз, когда изменяется процесс сбора данных
Невозможно:
- удалить созданные вами поля согласия
- удалить поля согласия на импорт и экспорт при добавлении или экспорте контактов
- копировать согласие. При копировании контактов в другой список поля согласия не копируются . Информацию о согласии контактов можно перемещать только между списками
Как создать поле согласия:
1. Разверните меню «Профиль» и нажмите «Управление учетной записью»

2. Щелкните «Поля согласия» в боковом меню

3. Щелкните кнопку «Создать поле»

4. Введите данные:
а) дайте полю вашего согласия имя — оно видно только вам. Вы должны использовать описательную, но краткую фразу. Она будет отображаться в полях поиска и в элементах автоматизации

б) введите текст согласия, который вы хотите отобразить

5. (необязательно) Добавьте ссылку на внешний сайт, если вы хотите включить более длинный текст, содержащий информацию о вашей политике так:
а) выделите текст, на который вы хотите создать гиперссылку, и щелкните на «Значок ссылки»

б) в модальном всплывающем окне введите URL-адрес страницы, на которую вы ссылаетесь. Обязательно укажите http: // или https: //

c) нажмите «ОК», чтобы добавить ссылку и закрыть модальное окно
6. Щелкните кнопку «Создать»
Вот и все. Вы только что создали «Поле согласия». Вы можете найти все свои поля согласия на странице «Поля согласия», отсортировать их по имени или дате создания. Щелкните в любом месте строки, чтобы просмотреть подробную информацию, например, когда вы создавали или редактировали поле. Оттуда же вы можете редактировать существующие поля согласия.
Как отредактировать поле согласия?
Вы можете редактировать свои поля согласия, когда сочтете нужным. Каждое обновление отображается как отдельная «версия» вашего поля согласия (когда вы щелкаете по полю). Самая последняя редакция становится активной полевой версией. Это означает, что вы можете добавить ее в свои формы, целевые страницы и формы регистрации вебинаров. Она также автоматически заменяет предыдущую версию.
Примечание. Редактировать можно только активную версию текста согласия.
Чтобы редактировать поле согласия:
1. Перейдите в «Профиль» >> «Управление учетной записью» >> «Поля согласия»
2. Найдите поле, которое хотите отредактировать, и щелкните значок «Действия» (три вертикальные точки) рядом с ним

3. Щелкните Edit .

Откроется страница, на которой вы можете редактировать поле
4. Введите изменения, которые хотите внести
5. По завершении нажмите кнопку «Применить».
Отредактированная версия появится на странице «Поля согласия». Щелкните «Поле согласия», которое вы отредактировали, чтобы развернуть журнал и посмотреть журнал предыдущих версий поля

Нажмите «Сохранить этот шаг», а затем «Создать», чтобы завершить создание веб-семинара.
На открывшейся странице вы можете решить, что хотите делать дальше:

Выберите «Отправить приглашение», чтобы создать электронное письмо с приглашением для ваших существующих контактов.
Создание приглашения на вебинар
Первым шагом к созданию приглашения является настройка параметров сообщения. Как это сделать:
- Выберите связанный список . Это список, в котором вы найдете статистику сообщения
- Задайте имя сообщению. Оно будет видно только вам и появится в списке сообщений
- Введите тему вашего приглашения
- (необязательно) Выберите новый адрес электронной почты «От», если вы не хотите использовать адрес по умолчанию
- (необязательно) Нажмите «Изменить ответ», если хотите настроить другой адрес для ответа
- Щелкните «Параметры распространения», если вы хотите включить отслеживание, A / B-тестирование или опубликовать приглашение в социальной сети
- Нажмите кнопку «Следующий шаг»
Пришло время выбрать и отредактировать шаблон сообщения. Для этого выполните следующие действия:
- Галерея шаблонов сообщений открывается для шаблонов приглашений на веб-семинары по умолчанию. Щелкните, чтобы выбрать шаблон, который хотите использовать. Каждый шаблон полностью настраивается и адаптируется к мобильным устройствам
- Шаблон автоматически заполняется информацией о вашем вебинаре. Вы можете изменить текст призыва к действию, дважды щелкнув кнопку и введя новый текст
- Измените сообщение с приглашением на веб-семинар по своему усмотрению
- Нажмите кнопку «Следующий шаг»
На следующем этапе:
- Выберите, кому следует получить приглашение. При желании вы можете исключить и запретить определенные контакты
- Нажмите кнопку «Следующий шаг»
Завершение настройки
На последнем этапе вы можете просмотреть детали сообщения, выбрать, отправлять приглашения сейчас, запланировать их с включенной функцией «Time Travel» или без нее или отправить их с помощью функции «Perfect Timing».
Как записать свой вебинар
Если приобретенный вами план включает вебинары, вы можете их записывать. Функция записи также доступна при покупке надстройки «Вебинары». Запись недоступна в бесплатных пробных версиях.
Максимальное время, отводимое на запись одного вебинара, зависит от количества участников, за которых вы платите:
100 участников — 3 часа
300 участников — 6 часов
Чтобы начать запись, нажмите кнопку «Запись» в верхнем меню комнаты вебинаров. Когда вы видите кнопку «Запись», выделенную красным — веб-семинар записывается. Обратите внимание, что вы можете начать запись до начала вебинара.
Чтобы остановить запись, нажмите кнопку «Запись» еще раз и подтвердите действие. Когда вы прекращаете запись, вебинар автоматически сохраняется в формате MP4. Вы можете начать запись снова во время того же сеанса, при условии, что предыдущая запись не превысила 3 или 6 часов.
Обратите внимание на отсутствие функции паузы. Каждый записанный фрагмент вебинара будет доступен в виде отдельного файла MP4.
Если вы превысите лимит времени записи, включенный в ваш план, запись продолжится, но вы не сможете начать новую, пока не освободите временной кредит.
Параметры записи:
Битрейт видео — 640 кбит/с
Битрейт аудио — 64 кбит/с
Частота кадров — 20 кадров/с
Разрешение — 1280 x 720 пикселей
Высота — 720 пикселей
Ширина — 1280 пикселей
Возможно ли скачивать вебинары?
По окончании сеанса ваша запись становится доступной для скачивания. Перейдите в «Личный кабинет »>> «Вебинары». На странице «Управление веб-семинарами» щелкните значок «Запись» под названием веб-семинара. Выберите «Загрузить запись». Если вы остановили запись и возобновили ее во время вебинара, вы увидите несколько файлов. Нажмите кнопку «Загрузить», чтобы сохранить их на свой компьютер.
Как управлять пространством для записи?
Для записи будущих вебинаров вам понадобится свободное время. Вот почему вам нужно контролировать продолжительность (а не размер) ваших сохраненных записей.
Общая продолжительность всех записей, которые вы храните в своей учетной записи, не может превышать 3 или 6 часов (в зависимости от вашего плана). Вы можете хранить несколько записей, но общее время их воспроизведения не может выходить за рамки лимита времени, указанного в вашем плане.
Чтобы освободить место для хранения предстоящих записей, вы можете удалить существующие файлы. Обязательно загрузите и сохраните файлы на внешних носителях, прежде чем удалять их из своей учетной записи «GetResponse». Затем щелкните кнопку «Удалить».
Что происходит с записями после перехода на базовый тариф?
Если вы перейдете на базовый тариф, ваши записи будут сохраняться в течение 30 дней. В течение этого времени у вас есть возможность загрузить каждую из ваших записей на сторонний носитель.
Через 30 дней записи удаляются безвозвратно, поэтому не забудьте зайти в «Меню» >> «Вебинары» >> «Записи» до истечения этого времени и загрузить свои файлы.
Вверху данной страницы будет отображаться уведомление о том, сколько дней у вас осталось до того, как записи будут удалены.
Удачных вам вебинаров!